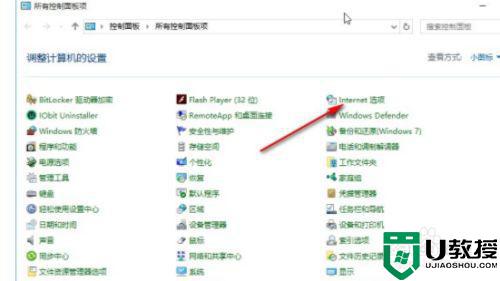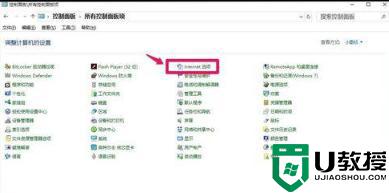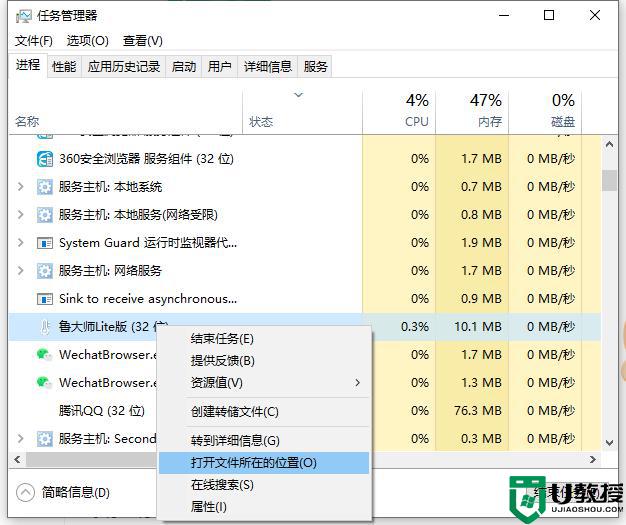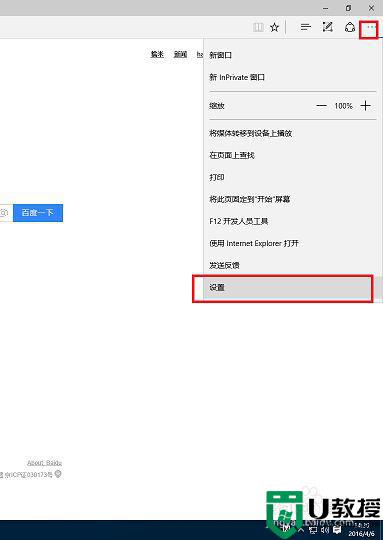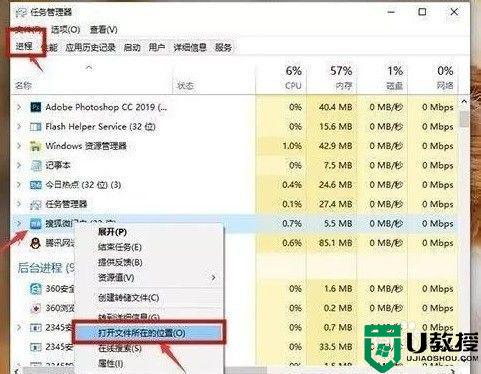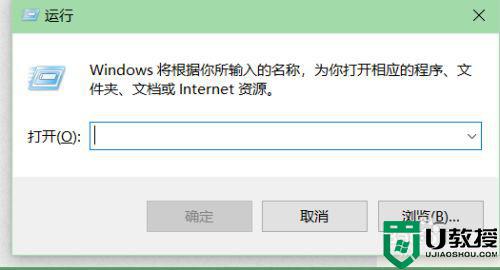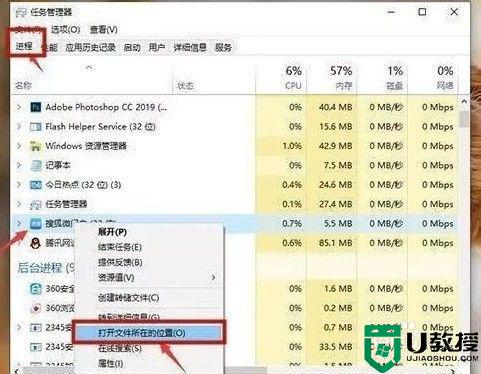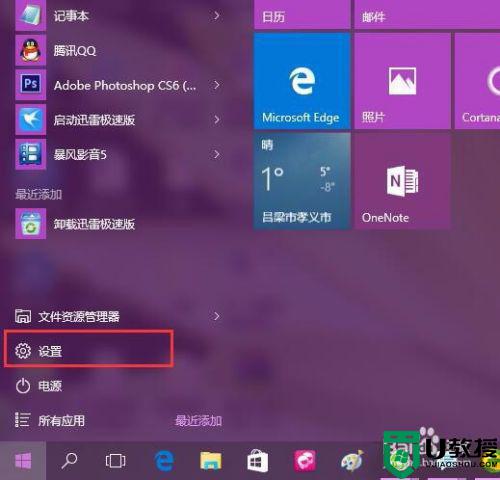win10浏览器去除广告怎么设置 win10浏览器如何屏蔽弹窗广告
时间:2021-06-04作者:xinxin
很多时候,我们在操作win10系统的过程中,经常需要通过浏览器来帮助获取许多问题的答案,然而近日有些用户向小编反馈说自己的win10系统每次运行浏览器时总是会出现一些广告的弹窗,对此win10浏览器如何屏蔽弹窗广告呢?这里小编就来教大家win10浏览器去除广告设置方法。
推荐下载:win10纯净版64位专业版
具体方法:
1、打开 Microsoft Edge 浏览器
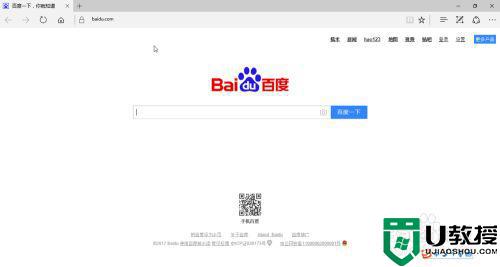
2、点击右上角的三个小点,然后点击“扩展”
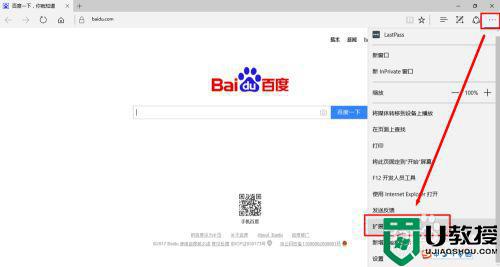
3、然后点击“从应用商店获取扩展”
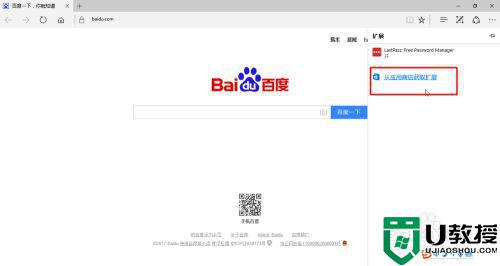
4、此时会弹出另一个界面,即Windows 10自带的应用商店,就是下图这个
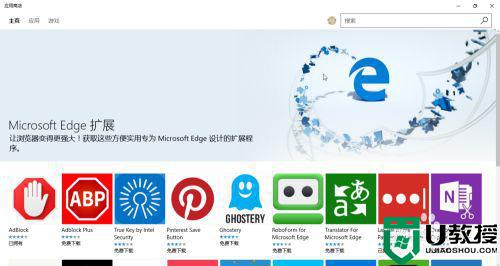
5、找到如图所示的这两个扩展,任选其一即可,两个功能是一样的
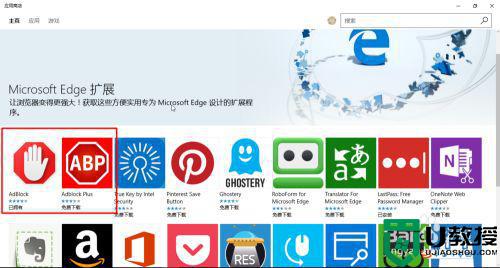
6、以第一个为例,点击进入,然后再点击“安装”
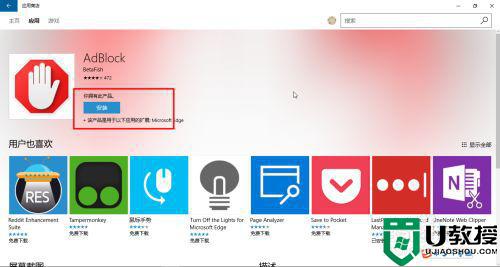
7、安装好了之后,右下角会弹出提示。
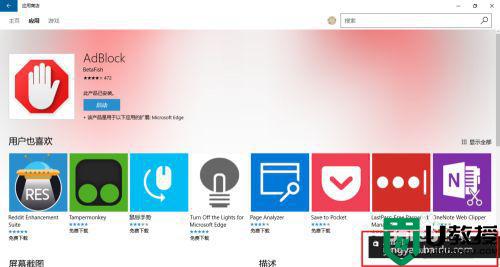
8、此时再回到 Microsoft Edge浏览器就会看到提示,点击“启用”即可
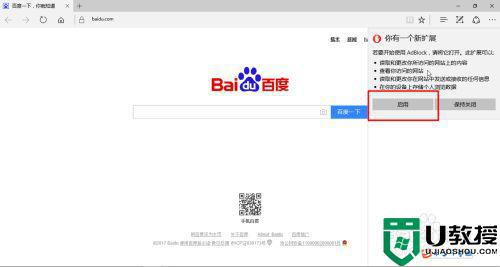
上述就是小编教大家的win10浏览器去除广告设置方法了,碰到同样情况的朋友们赶紧参照小编的方法来处理吧,希望能够对大家有所帮助。