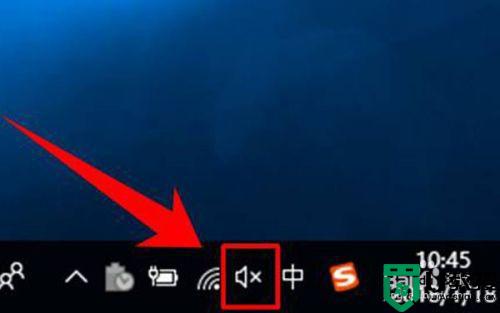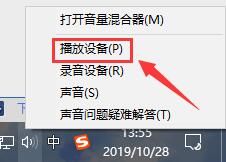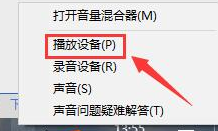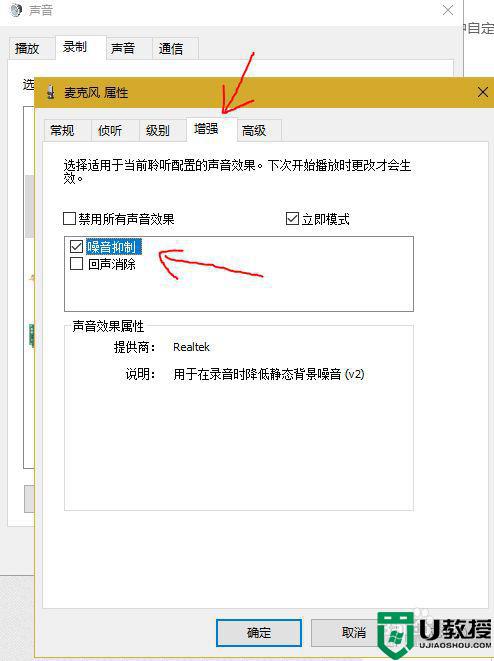笔记本麦克风声音如何增强win10 win10麦克风声音小怎么增强
时间:2021-08-15作者:zhong
在笔记本电脑上,当我们插上麦克风之后,要是使用小了的话就需要增强了,这就需要设置系统里的麦克风了,但是有的用户不是很清楚要怎么设置,那么win10笔记本麦克风声音如何增强呢,下面小编给大家分享win10麦克风声音小的增强方法。
解决方法:
1、首先在Windows10系统桌面,右键点击左下角的开始按钮,在弹出的菜单中选择“设置”的菜单项。
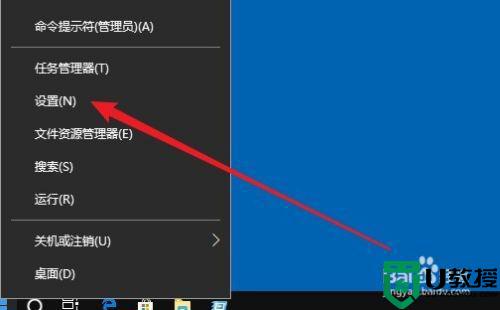
2、接着就会打开Windows设置窗口,在窗口中点击“系统”的图标。
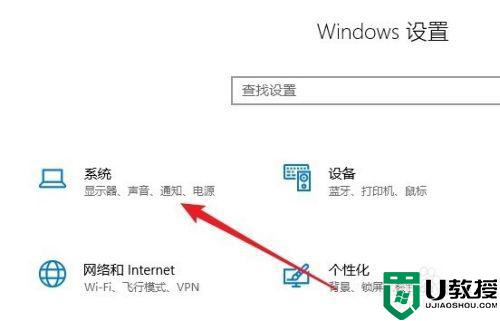
3、然后在打开的系统设置窗口中,我们点击左侧边栏的“声音”菜单项。
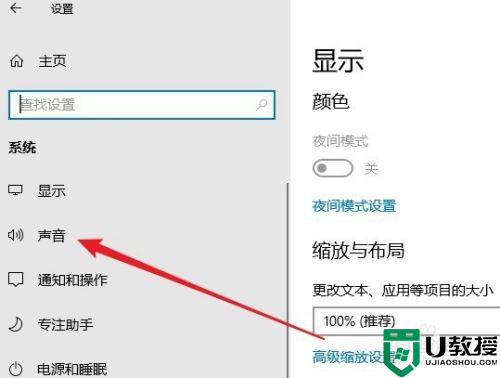
4、在右侧打开的窗口中,我们找到“设备属性”的快捷链接。
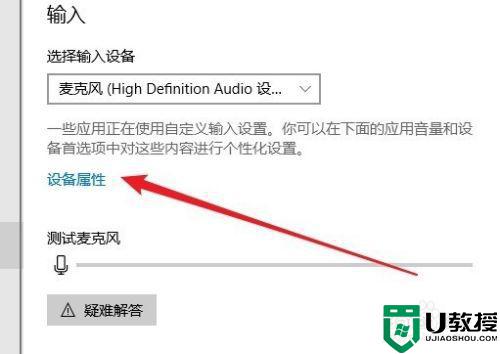
5、这时就会弹出麦克风的属性窗口,在窗口中点击“级别”的选项卡。
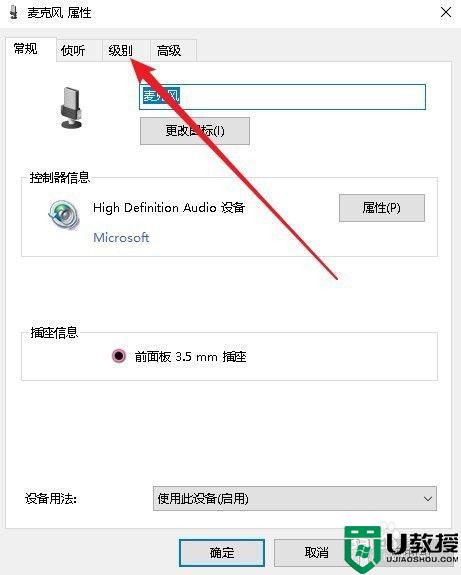
6、可以通过下面的麦克风滑块来调整麦克风的音量大小,如果还是感觉小的话,可以拖动下面的“麦克风加强”滑块来调整音量。
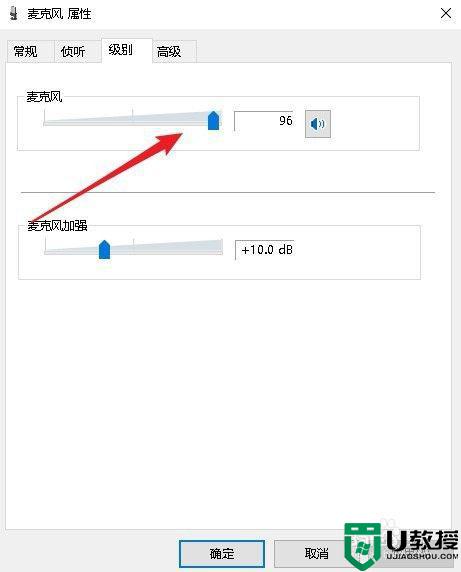
以上就是win10笔记本麦克风声音增强的方法,要是麦克风声音小的话,可以按上面的方法来进行操作。