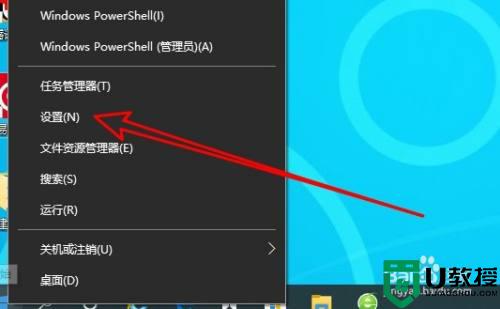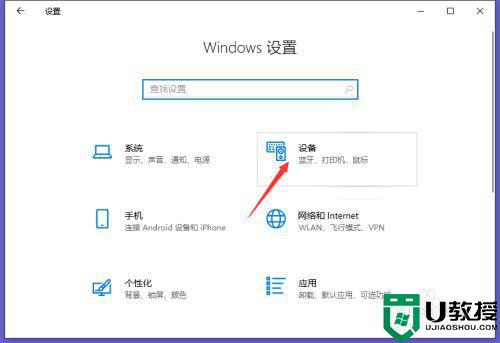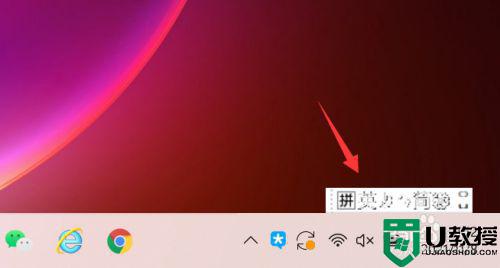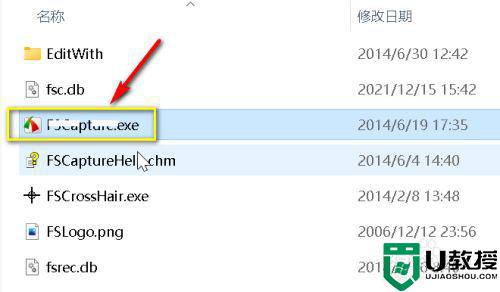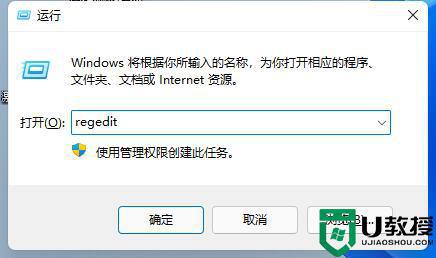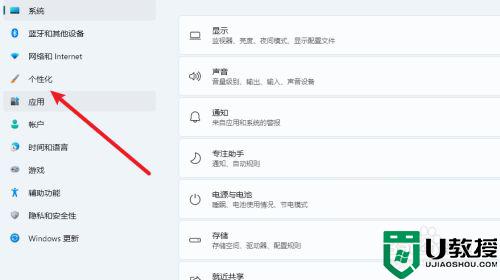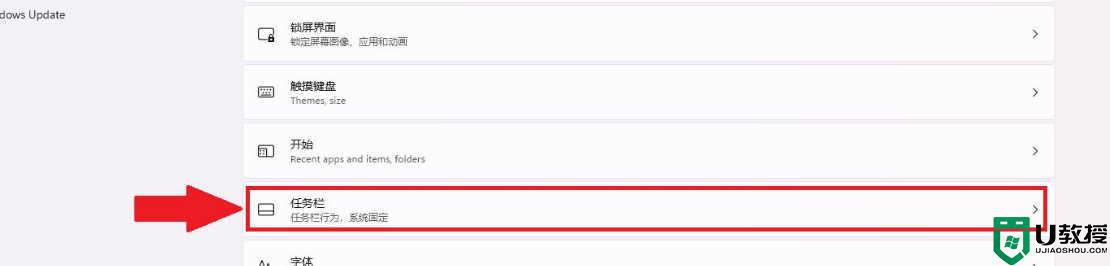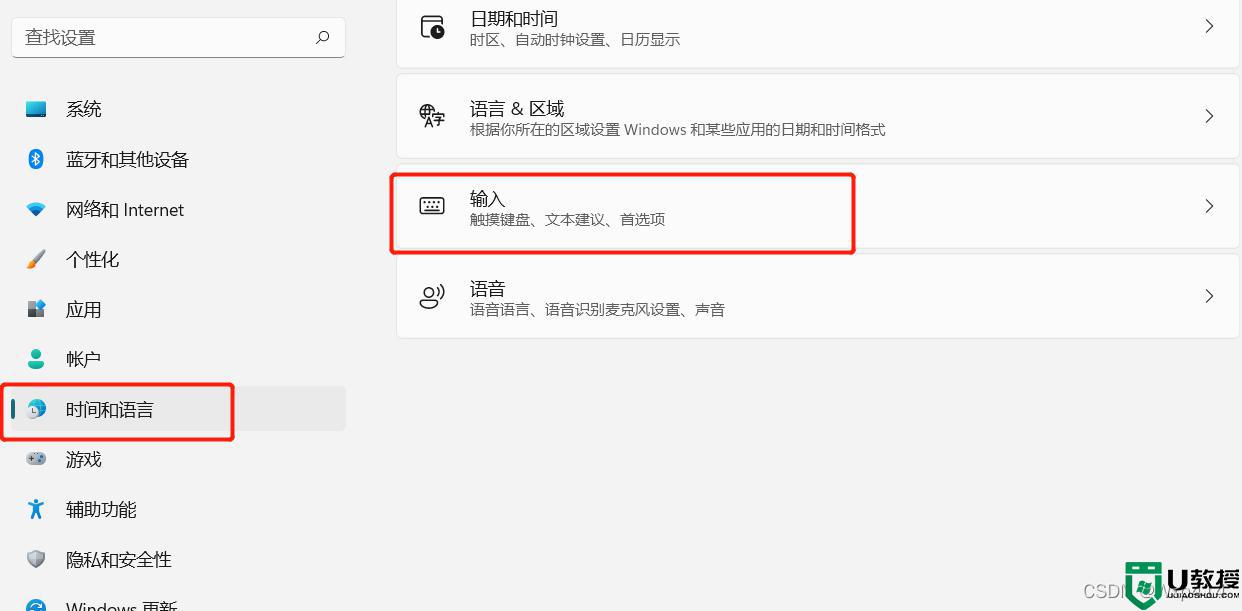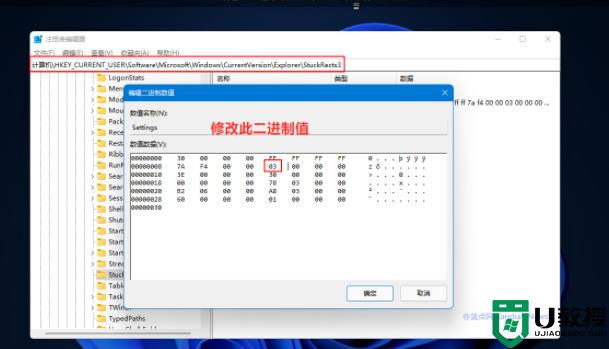win11怎么把语言栏放到任务栏 win11语言栏不能停靠任务栏如何解决
时间:2021-12-31作者:xinxin
每次用户在win11专业版系统中使用输入法时,微软系统都会默认将输入法的语言栏显示在桌面右下角处,然而有些用户为了防止随意点击到语言栏,就想要将其放到win11系统任务栏中,那么win11怎么把语言栏放到任务栏呢?接下来小编就来教大家win11语言栏停靠任务栏设置方法。
具体方法:
方法一
1、开始菜单,点击设置;
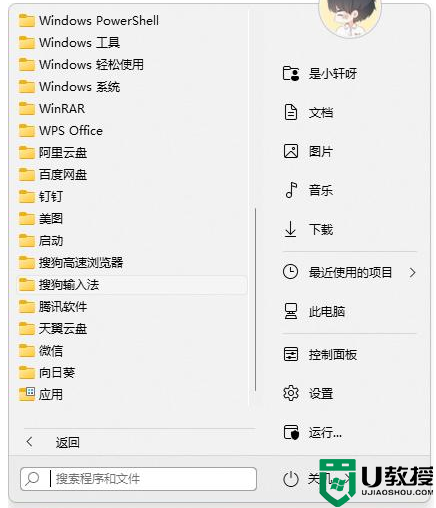
2、设置里找到时间和语言,找到输入;
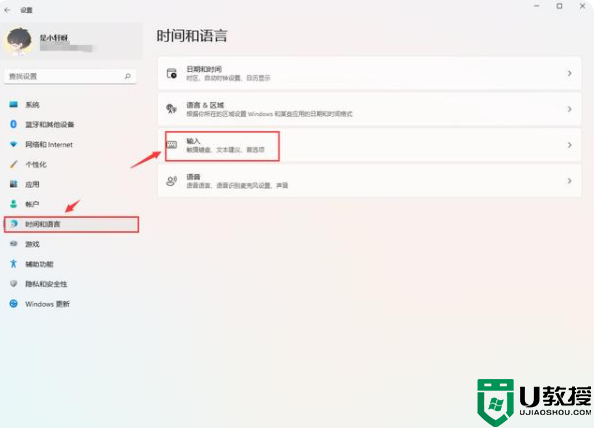
3、然后高级键盘设置;
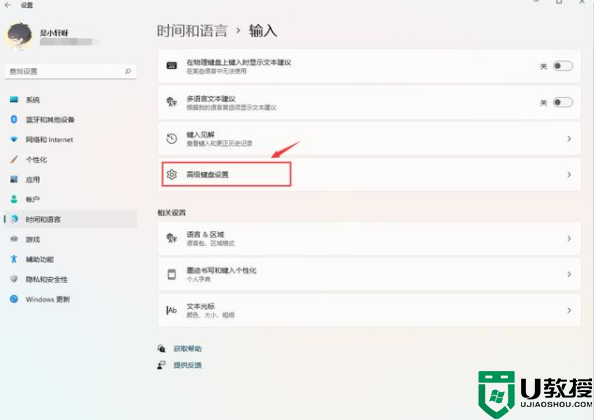
4、下边有个使用桌面语音栏,勾掉就可以了。
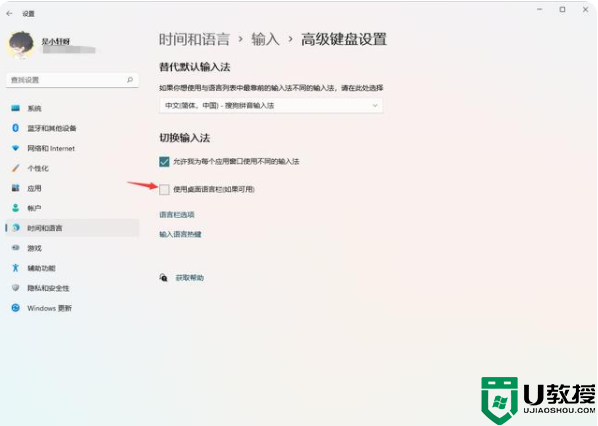
方法二
鼠标右键点击输入法左侧的图标。
鼠标右键点击输入法左侧的图标后,点击隐藏状态栏。
点击隐藏状态栏后,选择隐藏到托盘区。
选择隐藏到托盘区后,输入法就放到任务栏上面了。
点击鼠标右键,选择恢复状态栏就可以取消隐藏。
上述就是有关win11语言栏停靠任务栏设置方法了,还有不清楚的用户就可以参考一下小编的步骤进行操作,希望能够对大家有所帮助。