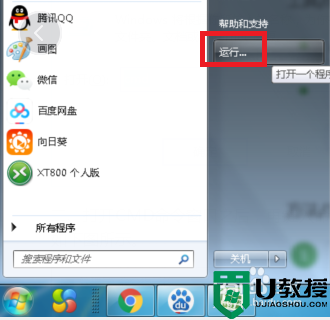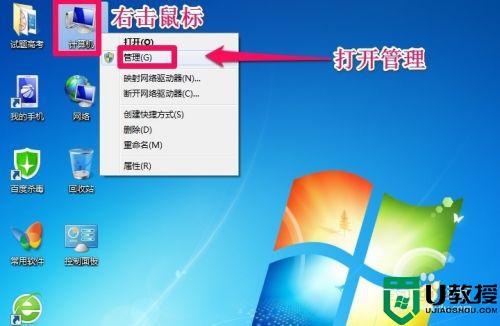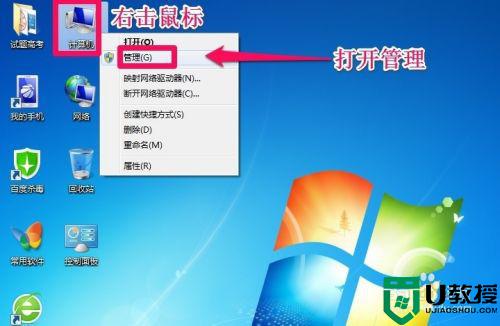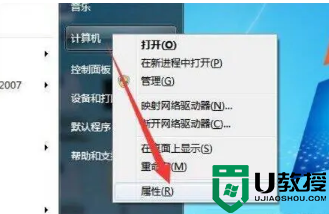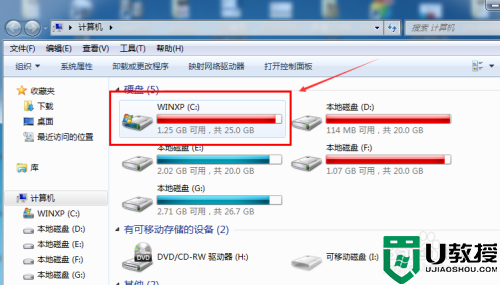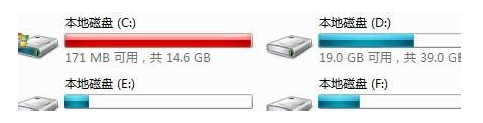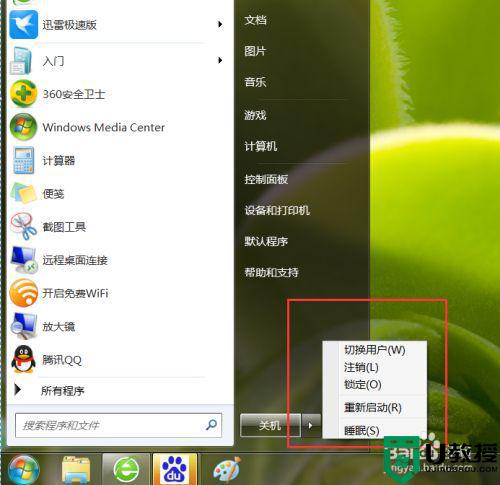如何让win7c盘空间变大 增加c盘空间win7的图文教程
时间:2022-07-26作者:huige
C盘对于电脑来说是很重要的一个磁盘,随着使用时间越来越久,就会发现C盘空间越来越小甚至不够用,我们就需要增加C盘空间,那么如何让win7c盘空间变大呢?针对此问题,接下来就给大家讲述一下增加c盘空间win7的图文教程吧。
推荐:win7 64位旗舰版系统下载
具体步骤如下:
1、首先右键点击计算机,选择管理一项。

2、接着点击磁盘管理。

3、选择其中一块盘符右键点击压缩卷,右键点击“压缩卷”,点击“压缩”即可。

4、接着点击打开DG磁盘管理软件。

5、在c盘当中右键点击“调整分区”,然后拖动磁盘来进行大小调整。

6、最后点击“开始”,并点击“确定”进行重启即可。等待调整完成即可自动重启电脑。

上述给大家讲解的就是win7系统增加C盘空间大小的详细内容,有需要的话,不妨学习上面的方法来进行操作吧。