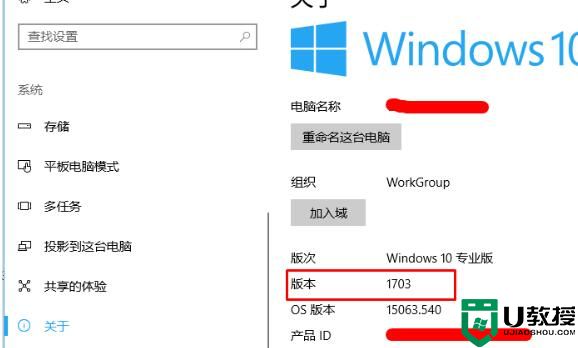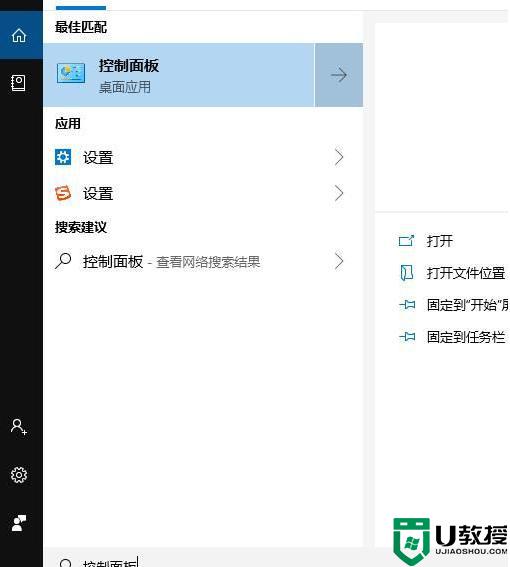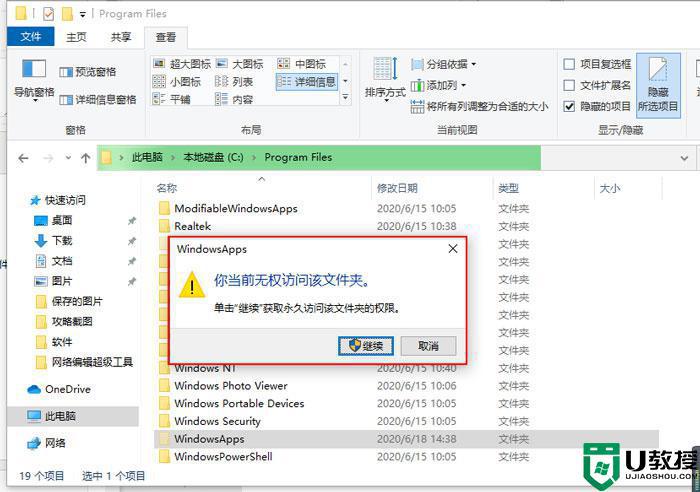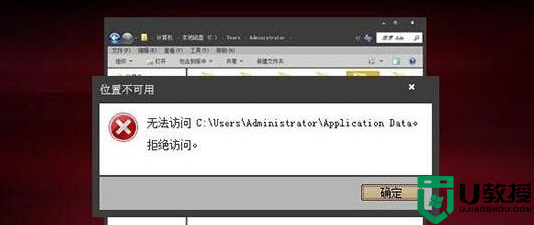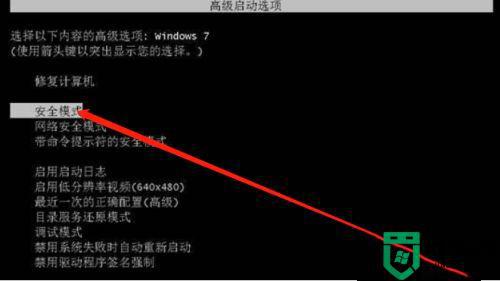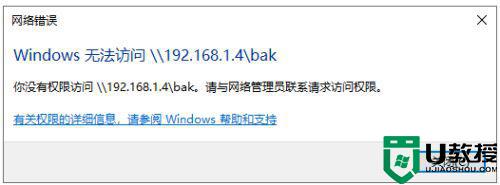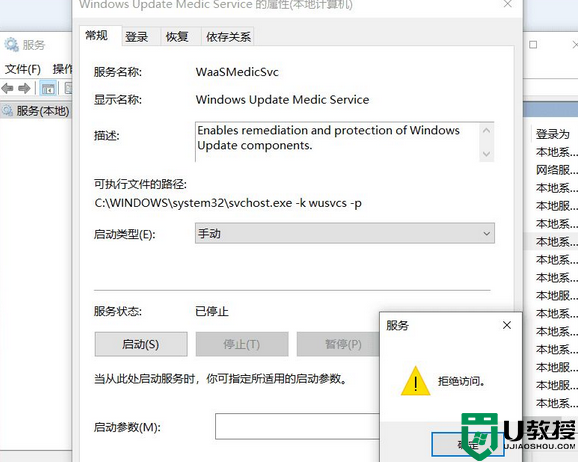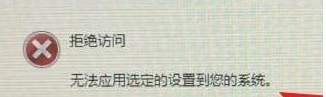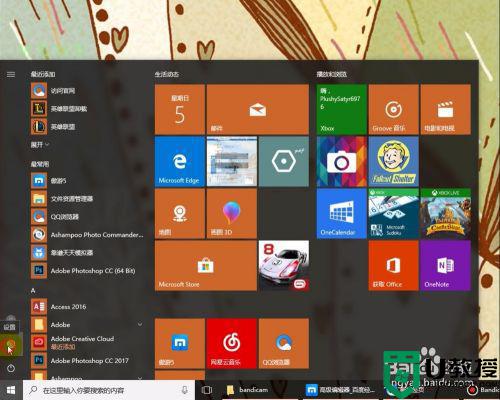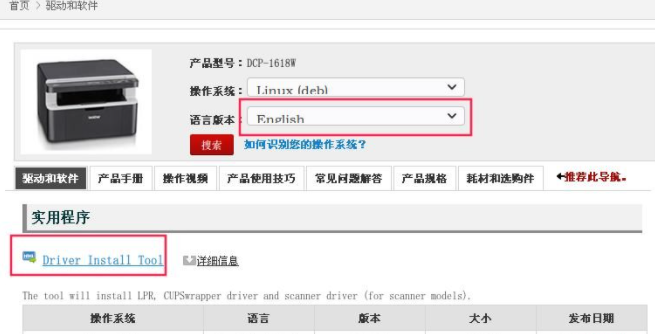为什么win10共享打印机拒绝访问 win10共享打印机拒绝访问的处理方法
时间:2021-05-12作者:mei
打印机在公司是比较常见的设备,打印、复制纸质文件都需要用到。一般在办公场所都是一台打印机配置多台电脑,完美实现资源利用。有时候win10旗舰版连接共享打印机拒绝访问的情况,为什么会这样?这可能是权限设置的问题,下面给大家分享一下解决方法。
具体方法如下:
1、在桌面开始菜单点击右键,在打开的菜单栏当中点击“控制面板”。
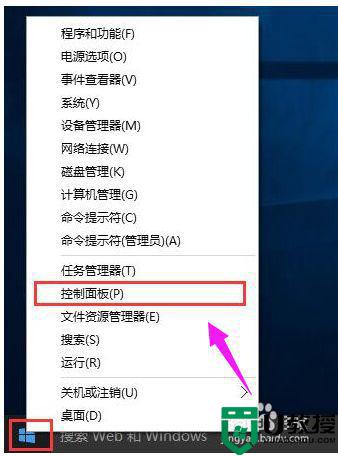
2、然后把查看方式修改为“大图标”,找到“设备和打印机”点击进入。
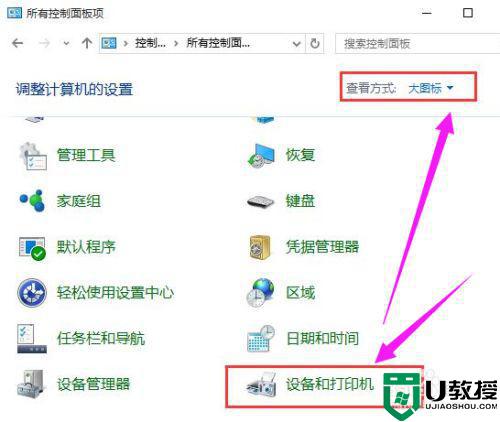
3、在共享的打印机上单机右键,选择“属性”。
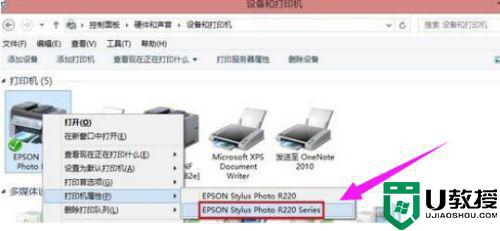
4、进入属性,切换到“共享”选项卡,在共享名字中输入正确的共享名字。
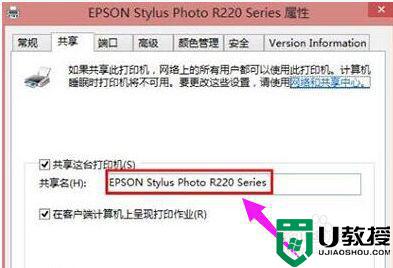
5、在打印机属性界面点击“安全”选项卡,点击“高级”。
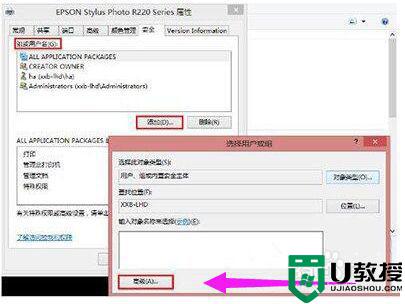
6、点击“立即查找”,在搜索的结果框中双击“everyone”。
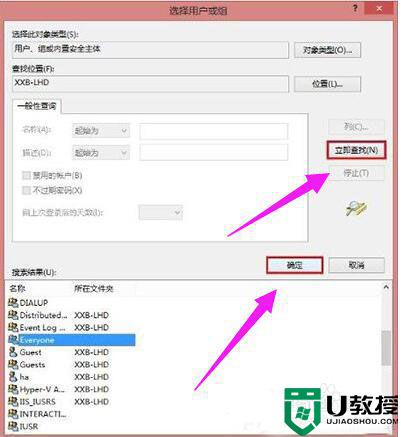
7、在“选择用户或组”中点击确定。
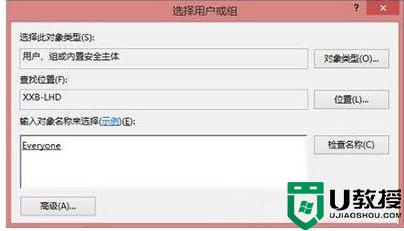
8、接着回到打印机属性界面“安全”选项卡中,在“组合用户名”下面选中“everyone”,在下面权限框中把所有的选项卡都勾选“允许”,点击应用并确定,重启计算机即可。
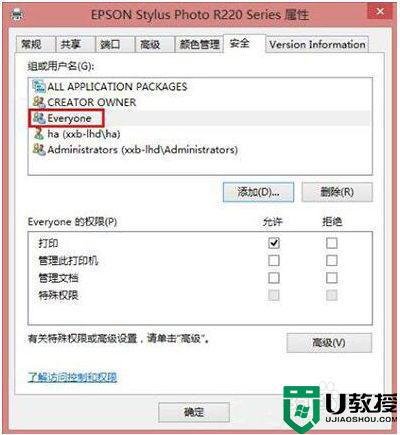
如果win10系统共享打印机出现无法访问的情况,可以一起参考教程来修复。