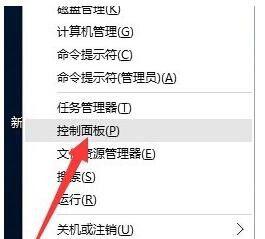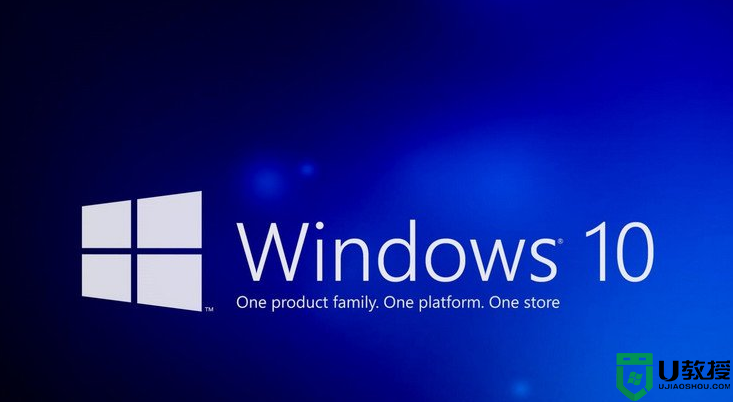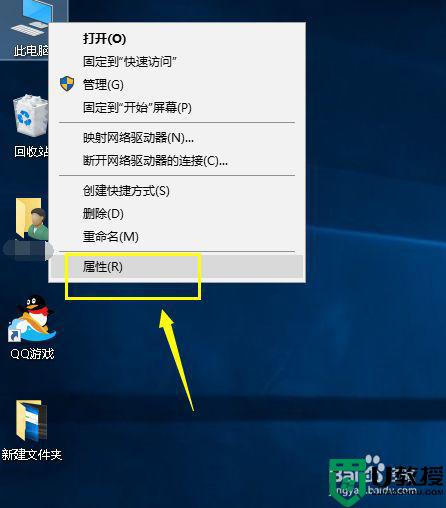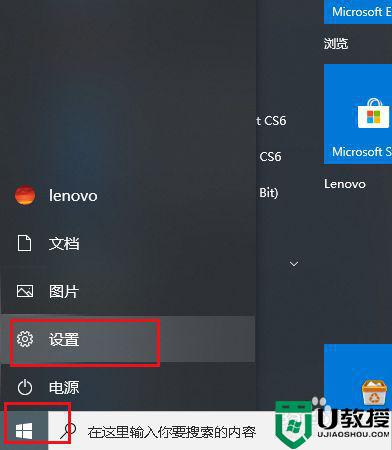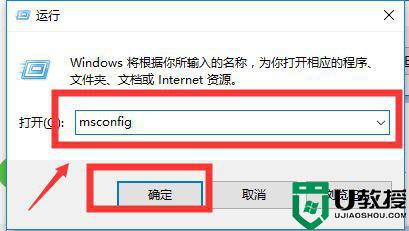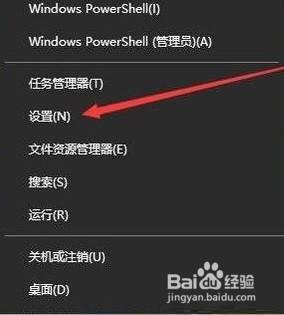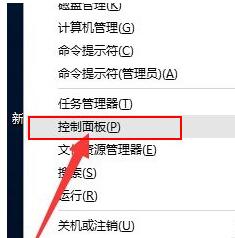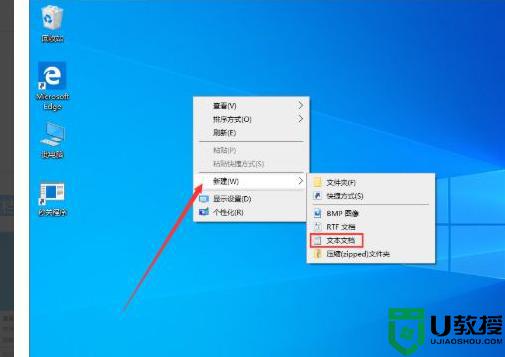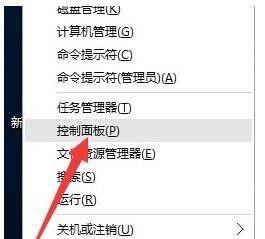win10重置此电脑后启动长时间黑屏解决方法
对于一些长时间使用win10电脑之后没有进行定时清理的用户来说,想要将系统重新恢复到出厂状态时,重置此电脑无疑是一个不错的选择,然而最近有些用户在重置win10电脑之后启动时总是要耗费很长时间,对于这种情况小编就来教大家win10重置此电脑后启动长时间黑屏解决方法。
推荐下载:win10专业版系统
具体方法:
1、正常开机情况下,用鼠标右键点击桌面下面“windows”的图标,再点击“控制面板”,打开控制面板。
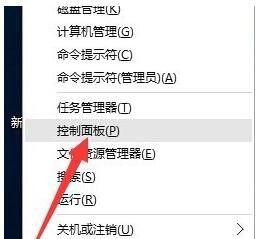
2、在控制面板中,选择“硬件和声音”,接着选择“更改电源按钮的功能”,然后选择下方的“更改当前不可用的设置”并点击。
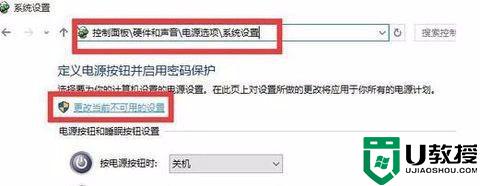
3、在“关机设置”的任务栏中,选择“启用快速启动(推荐)”并勾选,然后保存修改。
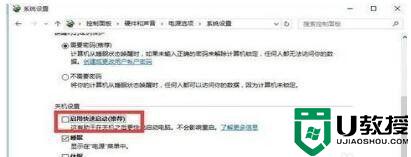
4、打开驱动精灵,用驱动精灵更新一下我们的显卡程序,电脑上没有的,可以下载安装一个驱动精灵,比较简单好用。更新显卡后,选择“立即修复”即可。
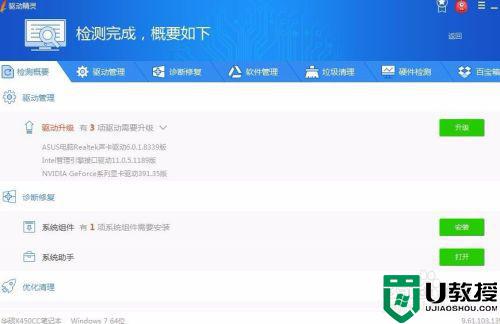
方法二:1、用鼠标右键点击桌面下面的“windows”,然后选择“运行”。
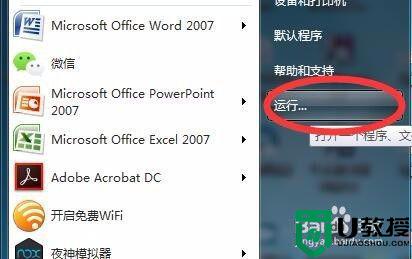
2、点击运行后,在“打开”的后面输入“msconfig”,点击确定。
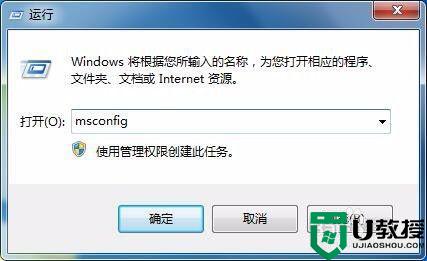
3、在系统配置任务栏里面,选择上面的“常规”,选择“加载系统服务”和“加载启动项”。

4、再选择“引导”,将右边的超时设置为3秒。

5、再点击左下方的“引导高级选项”,选择“处理个数”,选择为“2”,然后保存即可。

上述就是关于win10重置此电脑后启动长时间黑屏解决方法了,有遇到这种情况的用户可以按照小编的方法来进行解决,希望能够帮助到大家。