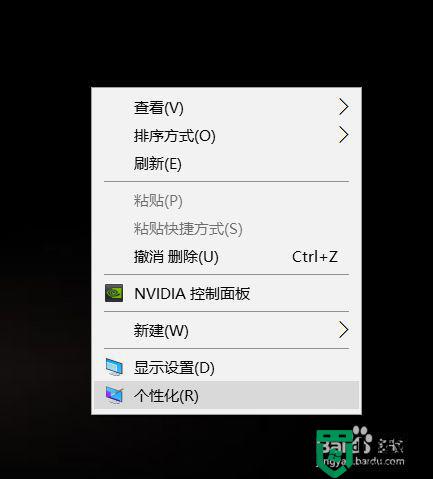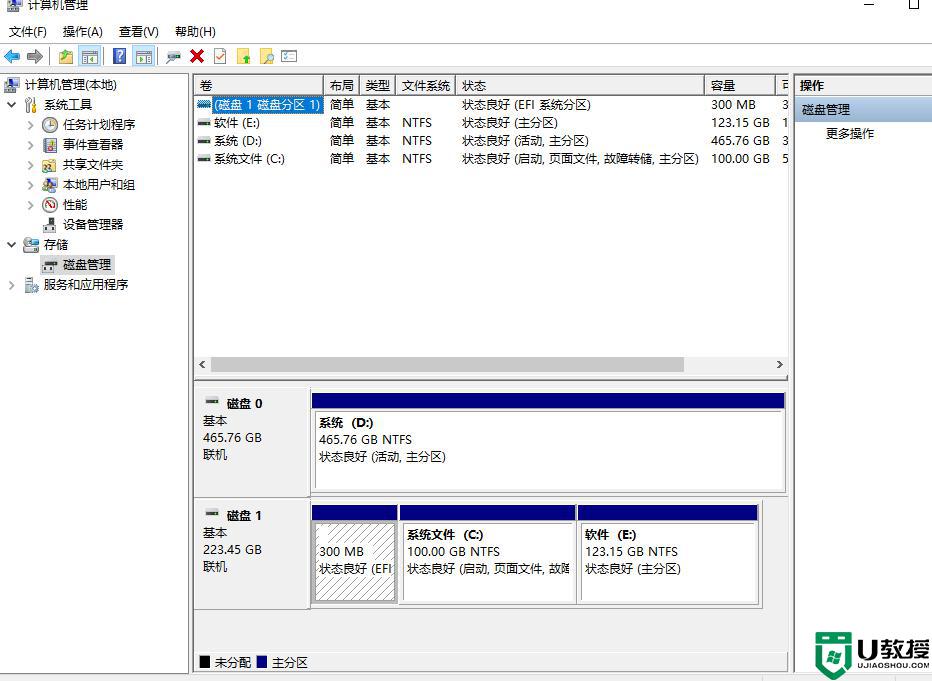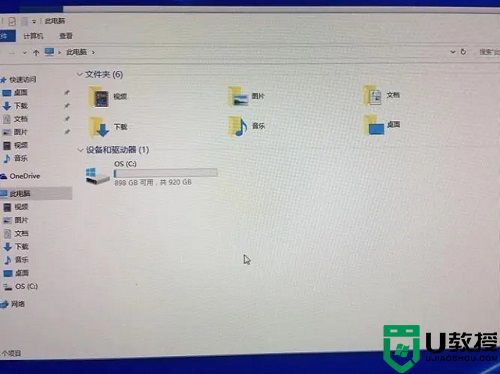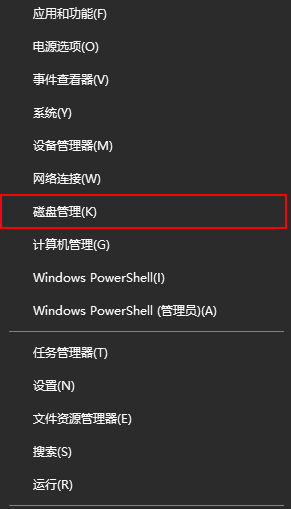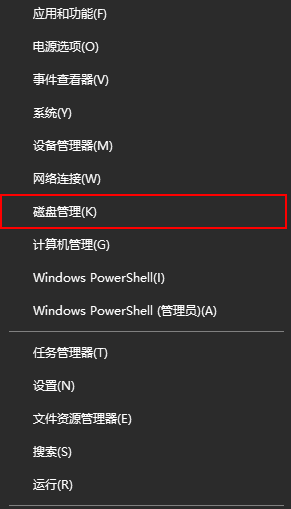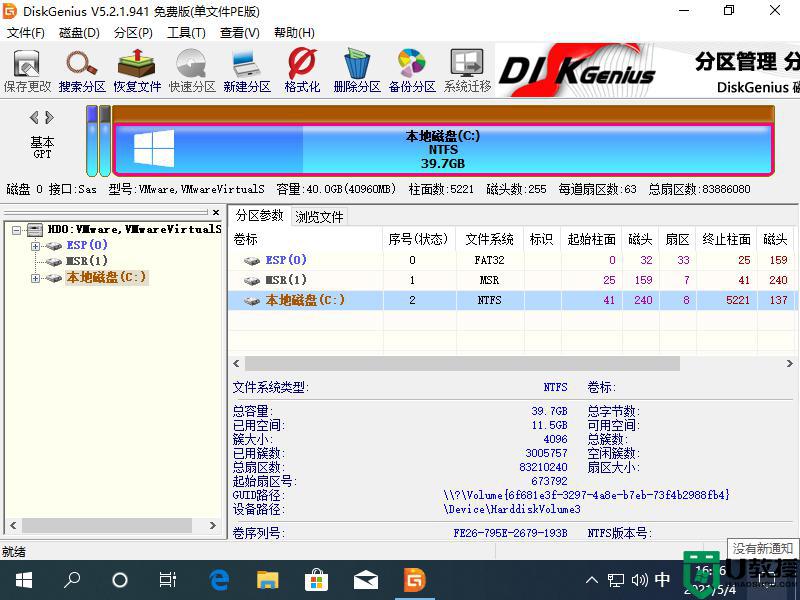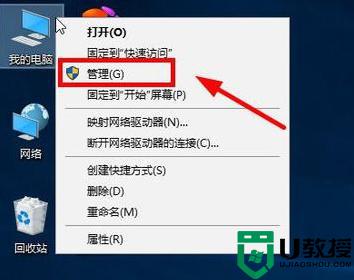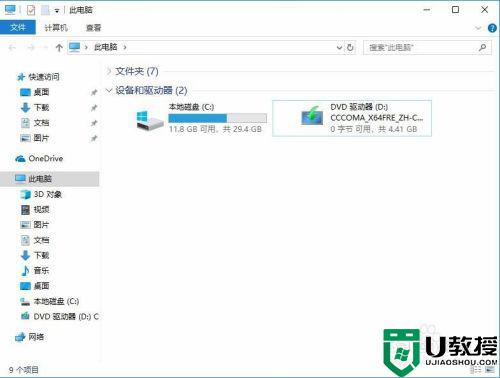装完win10只有一个c盘怎么办 win10装完后只有一个c盘恢复步骤
有些用户在给电脑安装win10系统的过程中,也会顺便给电脑硬盘进行一个合理的分区,以此让用户能够方便的管理文件,可是近日有用户发现自己在装完win10系统之后,硬盘分区只有一个c盘了,对此装完win10只有一个c盘怎么办呢?这里小编就来教大家win10装完后只有一个c盘恢复步骤。
推荐下载:win10旗舰版镜像
具体方法:
1、鼠标移动到【此电脑】,右键->【管理】
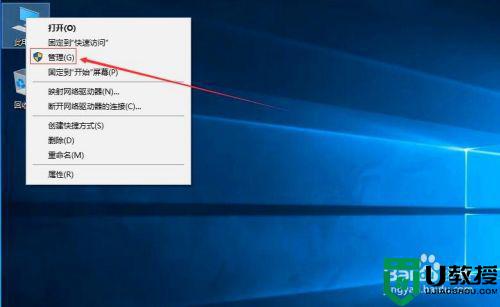
2、电脑桌面没有此电脑,点击下面文字教你如何显示此电脑
3、在管理界面:
【储存】->【磁盘管理】右边鼠标移动C盘上右键,【压缩卷】
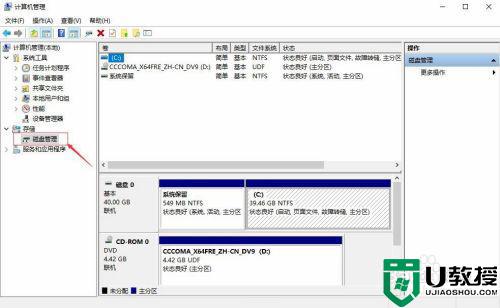
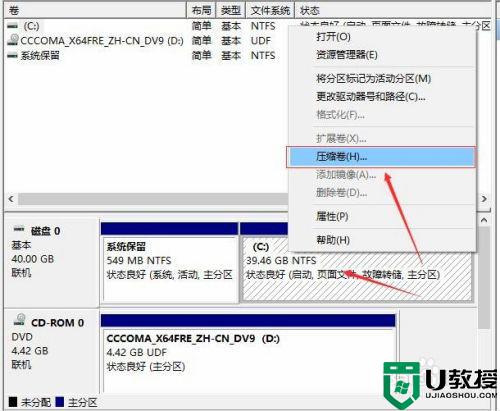
4、开始压缩:
输入您需要新建磁盘的大小,注意压缩空间量必须小于可用压缩空间大小,否则会失败,例如,我输入10240也就是10G
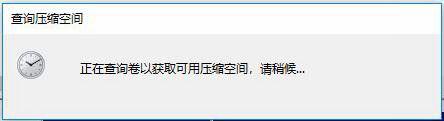
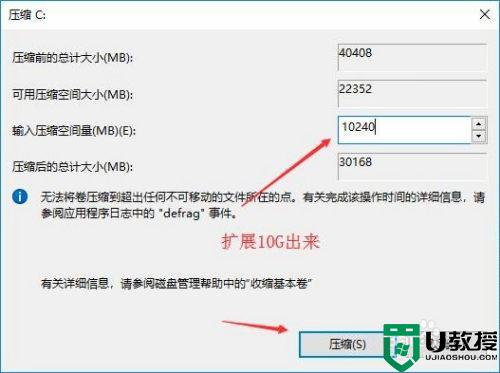
5、完成后,界面会出现一个黑色框10.00G未分配的磁盘
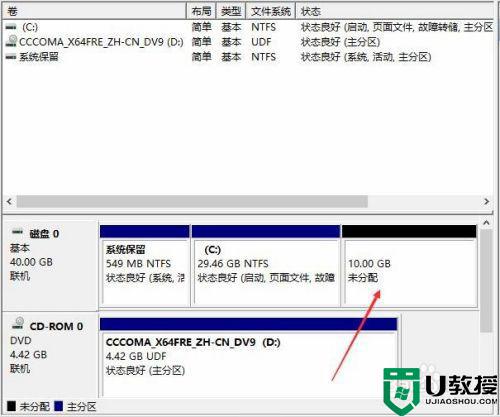
6、分配磁盘:
鼠标移动到未分配的磁盘上,右键【新建简单卷】

7、直接下一步下一步下一步,值默认即可,不需要修改。
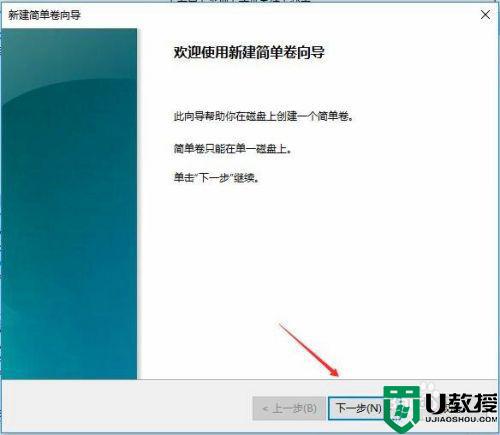
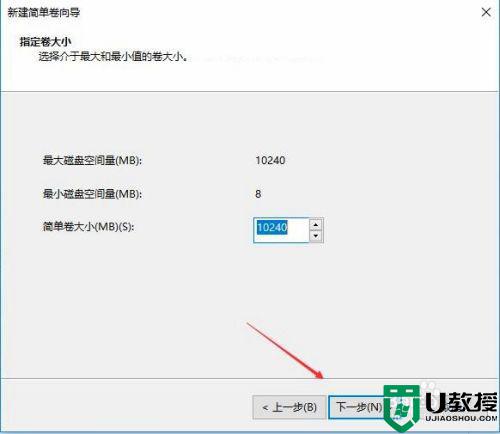
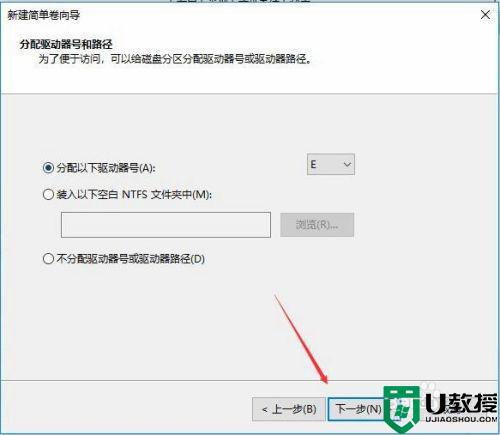
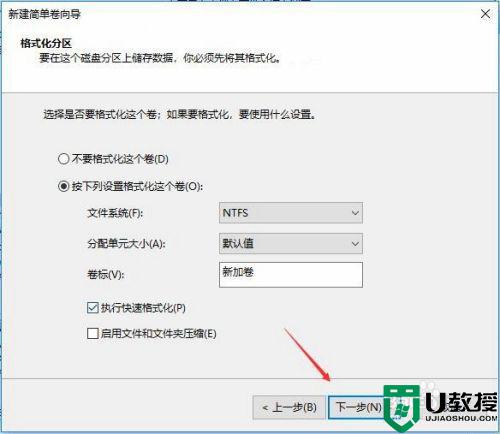
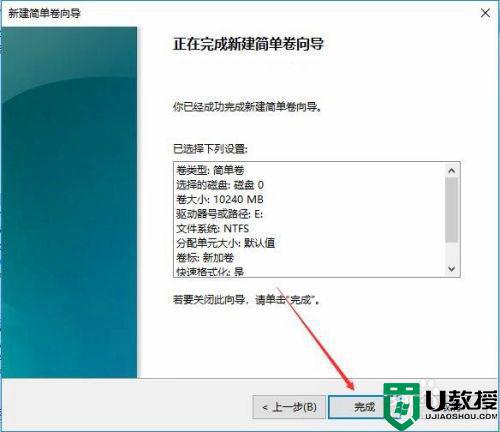
8、新建完成:
磁盘变成蓝色状态
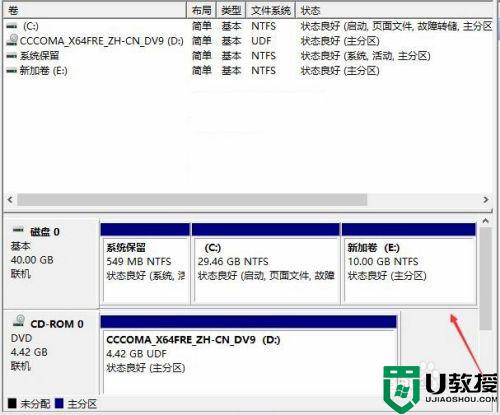
9、双击【此电脑】,新建磁盘出现了
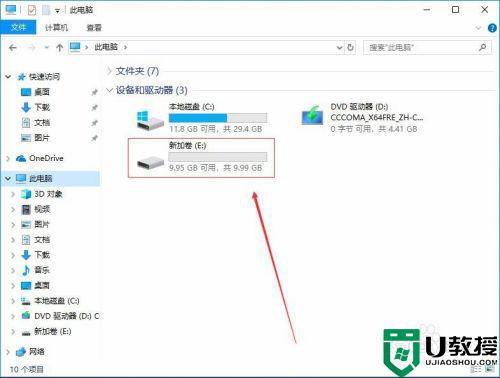
上述就是有关win10装完后只有一个c盘恢复步骤了,碰到同样情况的朋友们赶紧参照小编的方法来处理吧,希望能够对大家有所帮助。