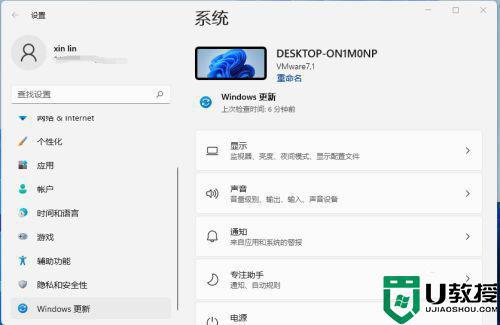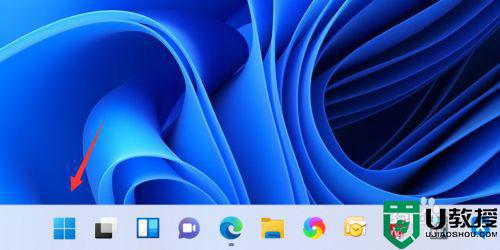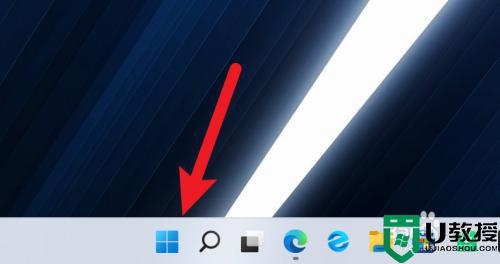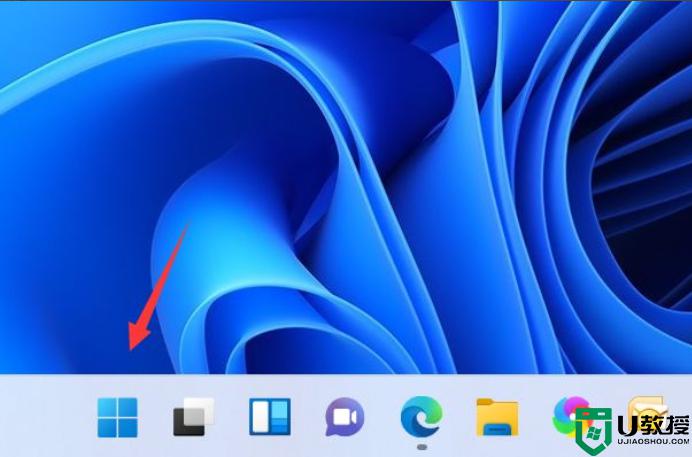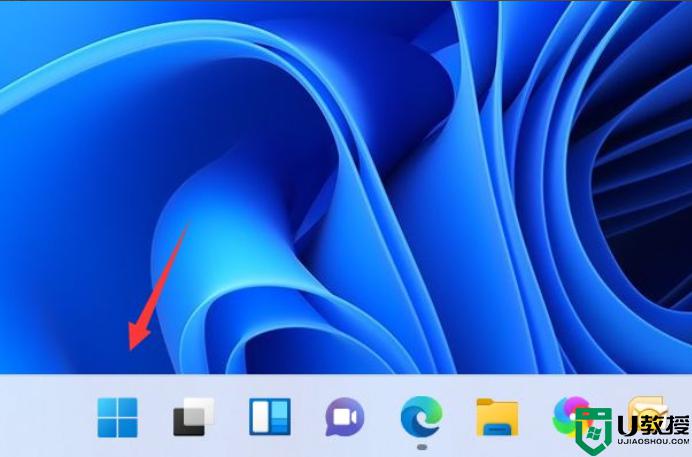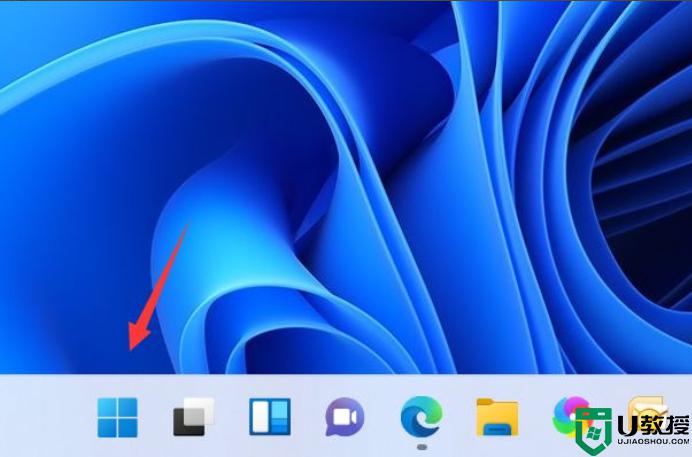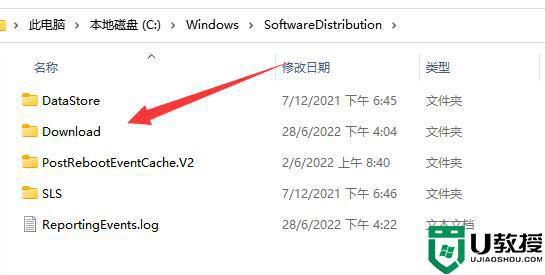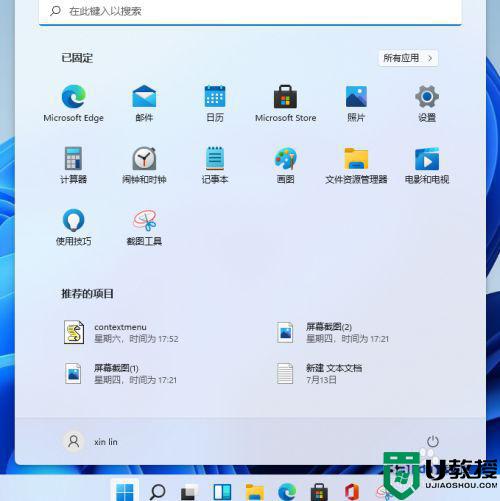win11系统还原无效怎么办 win11系统还原失败解决方法
时间:2022-02-12作者:xinxin
随着微软win11系统逐步进入用户的生活中,越来越多的用户开始接触这款新的系统,由于不熟悉功能难免也会出现win11系统故障的情况,这时我们可以通过还原系统的方式修复,然而却遇到了还原失败的情况,那么win11系统还原无效怎么办呢?下面小编就来告诉大家win11系统还原失败解决方法。
具体方法:
1、桌面单击开始按钮,如下图所示。
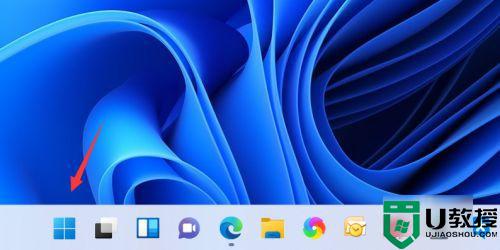
2、点击设置,如下图所示。
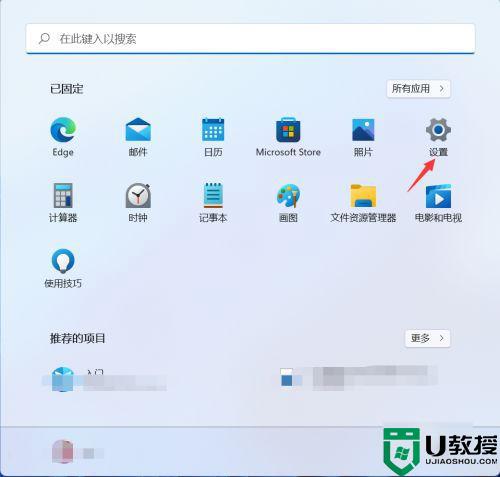
3、点击系统高级系统设置,如下图所示。
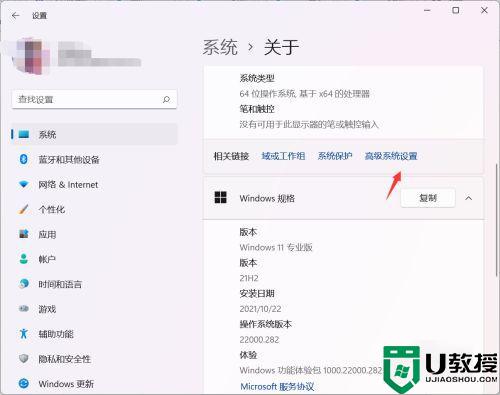
4、点击系统保护选项卡,如下图所示。
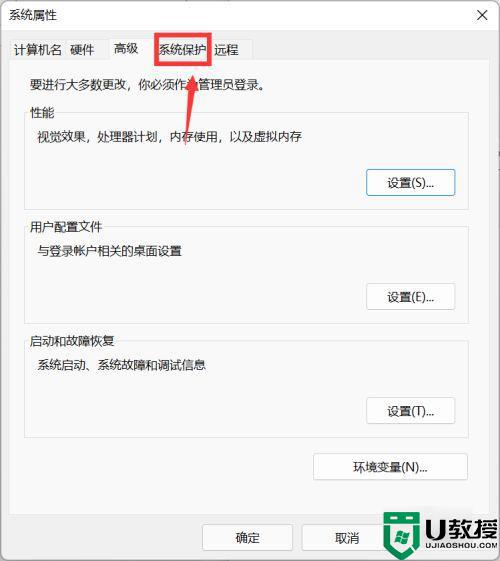
5、点击系统还原按钮,如下图所示。
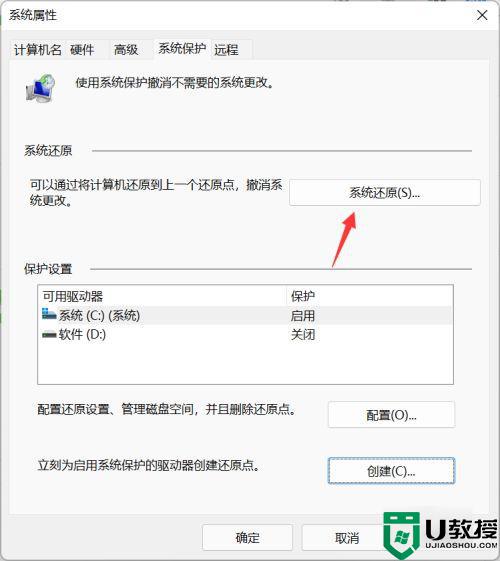
6、进入还原向导,点击下一步,如下图所示。
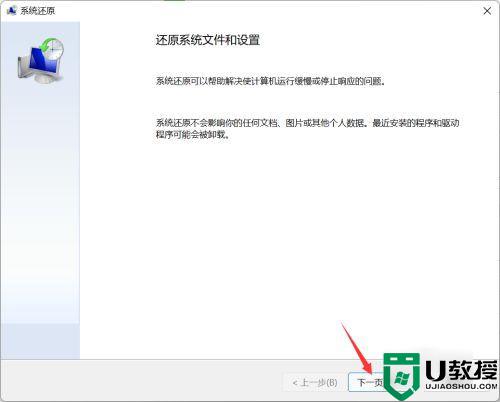
7、选择你要还原的还原点数据,点击下一步。如下图所示。
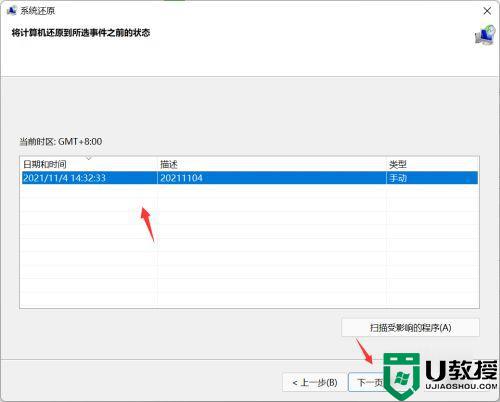
8、系统会自动回滚到你设置的还原点,还原成功。点击关闭按钮即可,如下图所示。
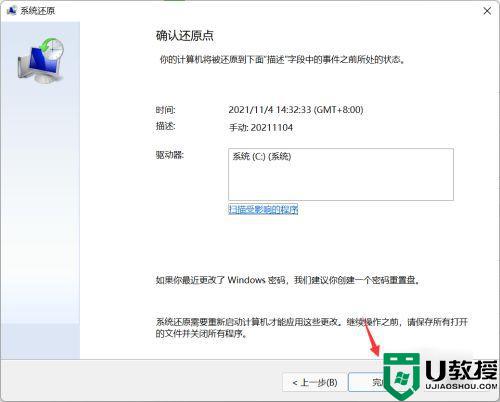
上述就是小编教大家的win11系统还原失败解决方法了,有出现这种现象的小伙伴不妨根据小编的方法来解决吧,希望能够对大家有所帮助。