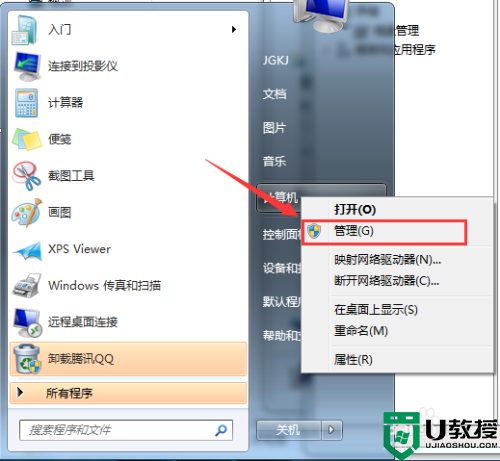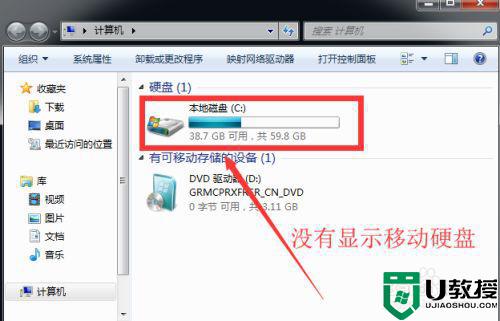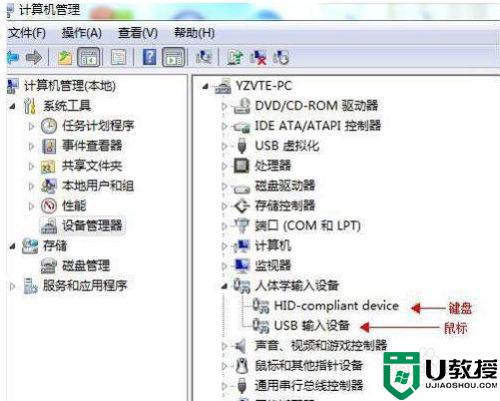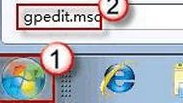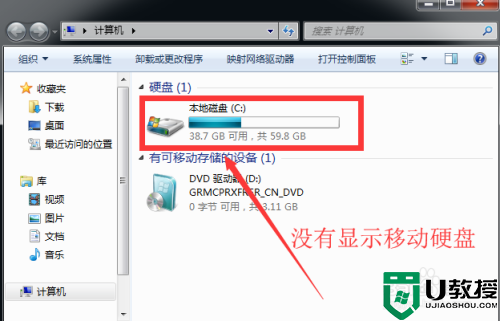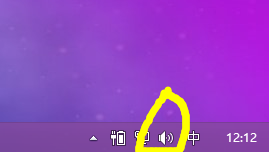win7笔记本电脑不显示1t硬盘怎么办 笔记本win7不识别1t硬盘如何解决
时间:2022-08-05作者:xinxin
在 长时间操作win7笔记本电脑的过程中,当用户遇到电脑内存不足的情况时,有些小伙伴会选择加装新的硬盘来扩大内存,可是近日有用户却遇到了win7笔记本电脑中外接的1t硬盘却不显示,对此win7笔记本电脑不显示1t硬盘怎么办呢?下面小编就来教大家笔记本win7不识别1t硬盘解决方法。
推荐下载:笔记本win7旗舰版
具体方法:
1、右键计算机,在弹出的菜单中点击“管理”;如图所示:
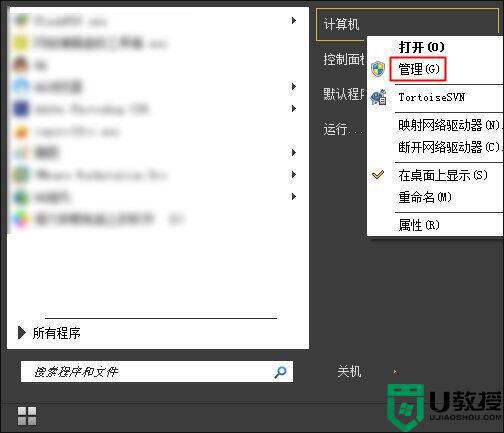
2、在设备管理器的USB设备中找到移动硬盘,右键将其“启用”;如图所示:
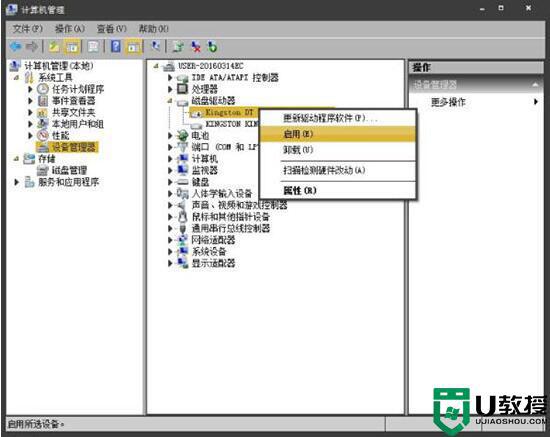
3、在磁盘管理中右键移动硬盘,点击“更改驱动器号和路径”;如图所示:
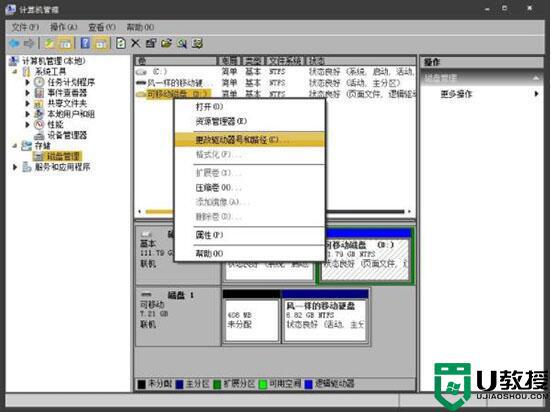
4、然后为移动硬盘选一个盘符就可以了。如图所示:
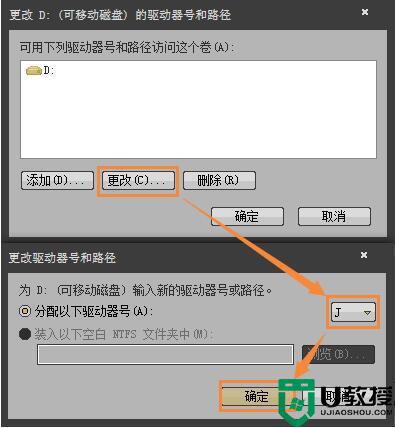
以上就是关于笔记本win7不识别1t硬盘解决方法了,有出现这种现象的小伙伴不妨根据小编的方法来解决吧,希望能够对大家有所帮助。