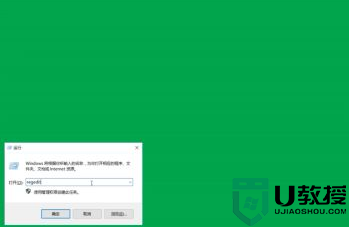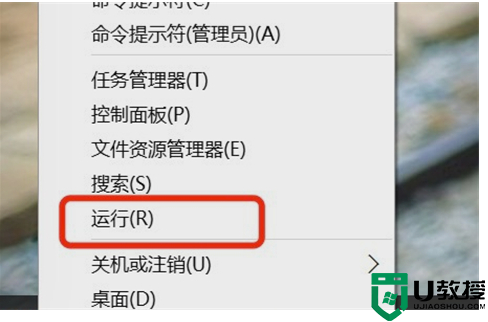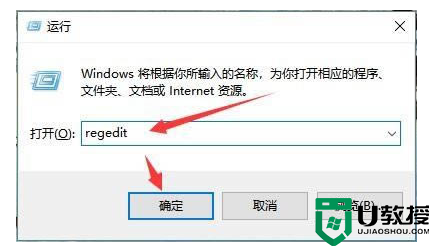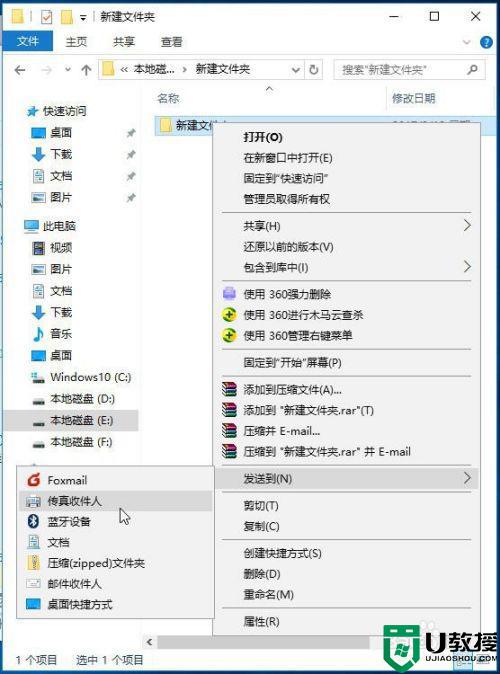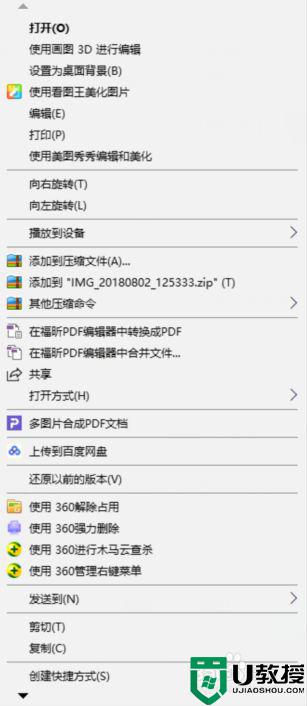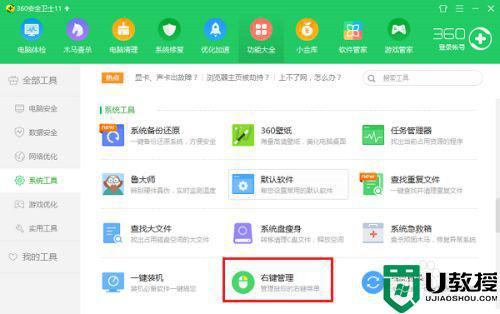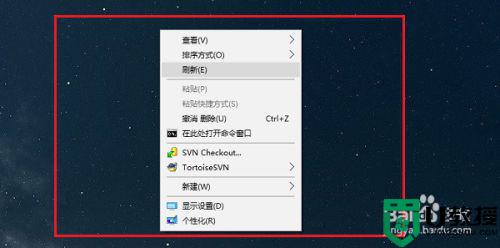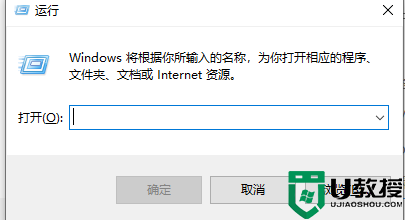win10编辑鼠标右键菜单怎么设置 win10如何设置鼠标右键内容
我们在win10系统桌面上点击右键时,常常会有一个菜单选项出现,而且有些软件在安装后也会默认出现在右键菜单选项中,方便用户能够快速操作,不过也常常出现一些不需要的选项,那么win10如何设置鼠标右键内容呢?这里小编就来告诉大家win10编辑鼠标右键菜单设置方法。
推荐下载:win10安装版下载64位
具体方法:
IE鼠标右键菜单设置教程
1、在系统右键桌面上“开始菜单→运行”项,如图所示
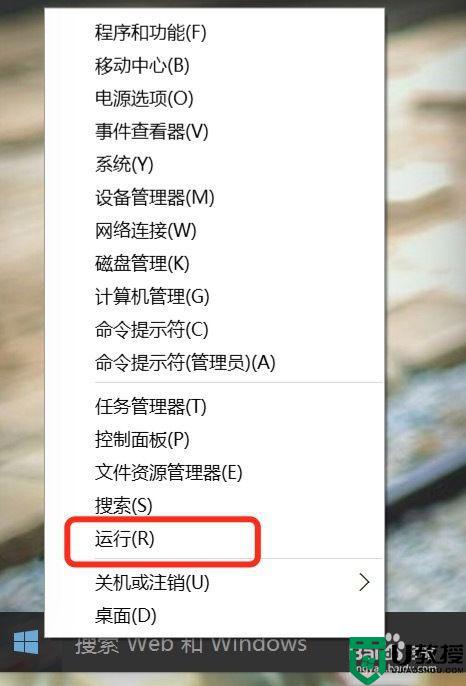
2、在随后出现的窗口中的“运行”栏中键入regedit并单击“确定”按钮运行注册表编辑器
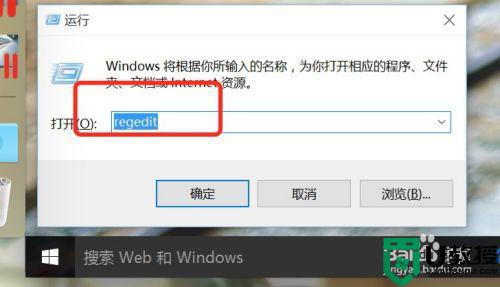
3、在注册表的HKEY_CURRENT_USER--Software 如图所示
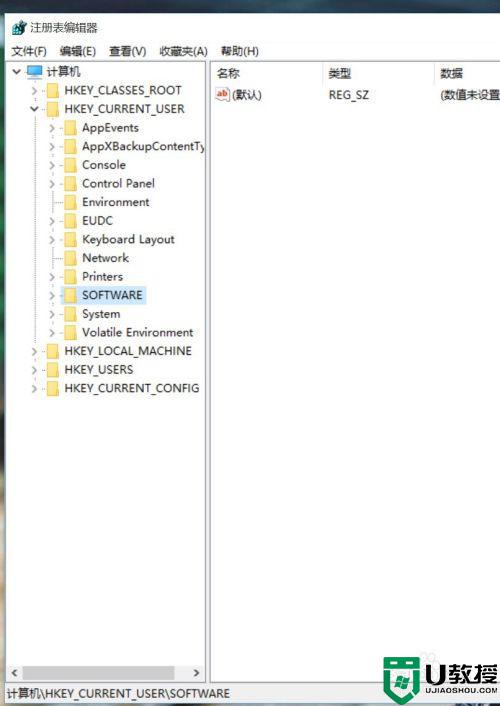
4、找到Microsof InternetExplorerMenuExt下都有,用户只需删除掉自己不想用的项目即可。
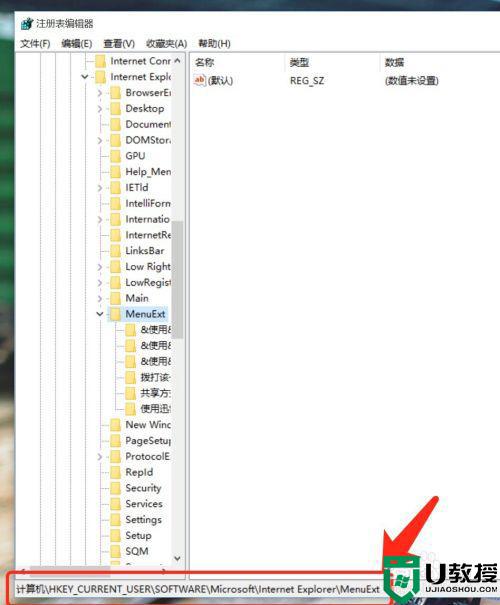
桌面文件夹鼠标右键菜单设置教程
1、在系统右键桌面上单击“开始→运行”,输入regedit
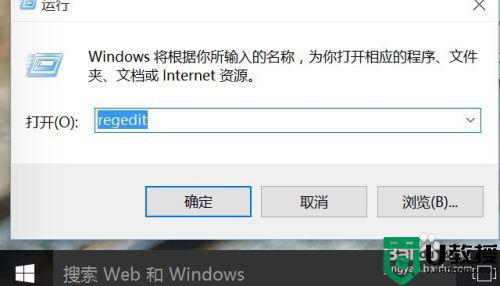
2、随后在打开注册表编辑器,在注册表中的左侧栏中HKEY_CLASSES_ROOTDirectoryShell,如图所示
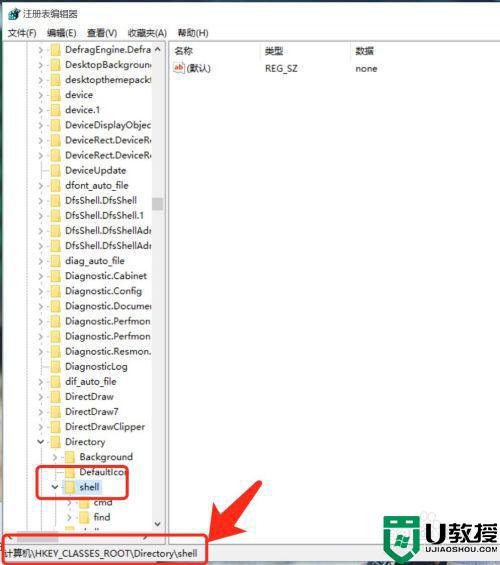
3、同时在HKEY_CLASSES_ROOTDirectoryShellexContextMenuHandlers]下,寻找对应的名称并删除。
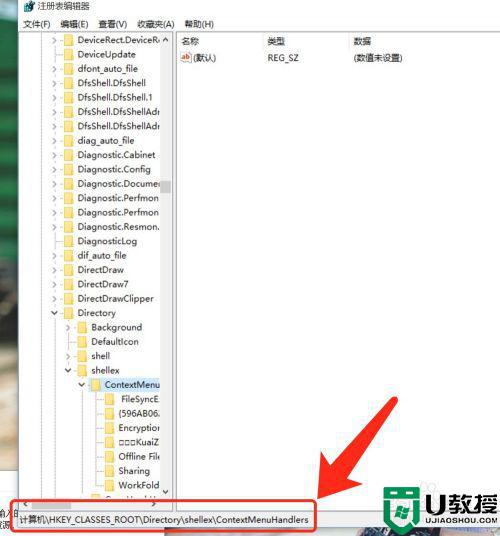
上述就是win10编辑鼠标右键菜单设置方法了,有需要的用户就可以根据小编的步骤进行操作了,希望能够对大家有所帮助。