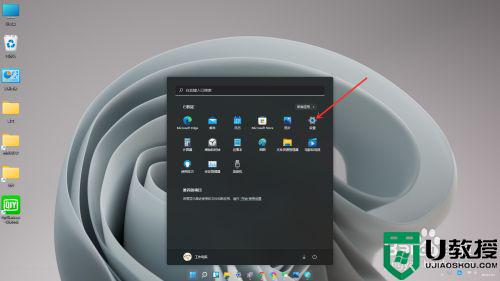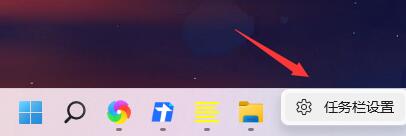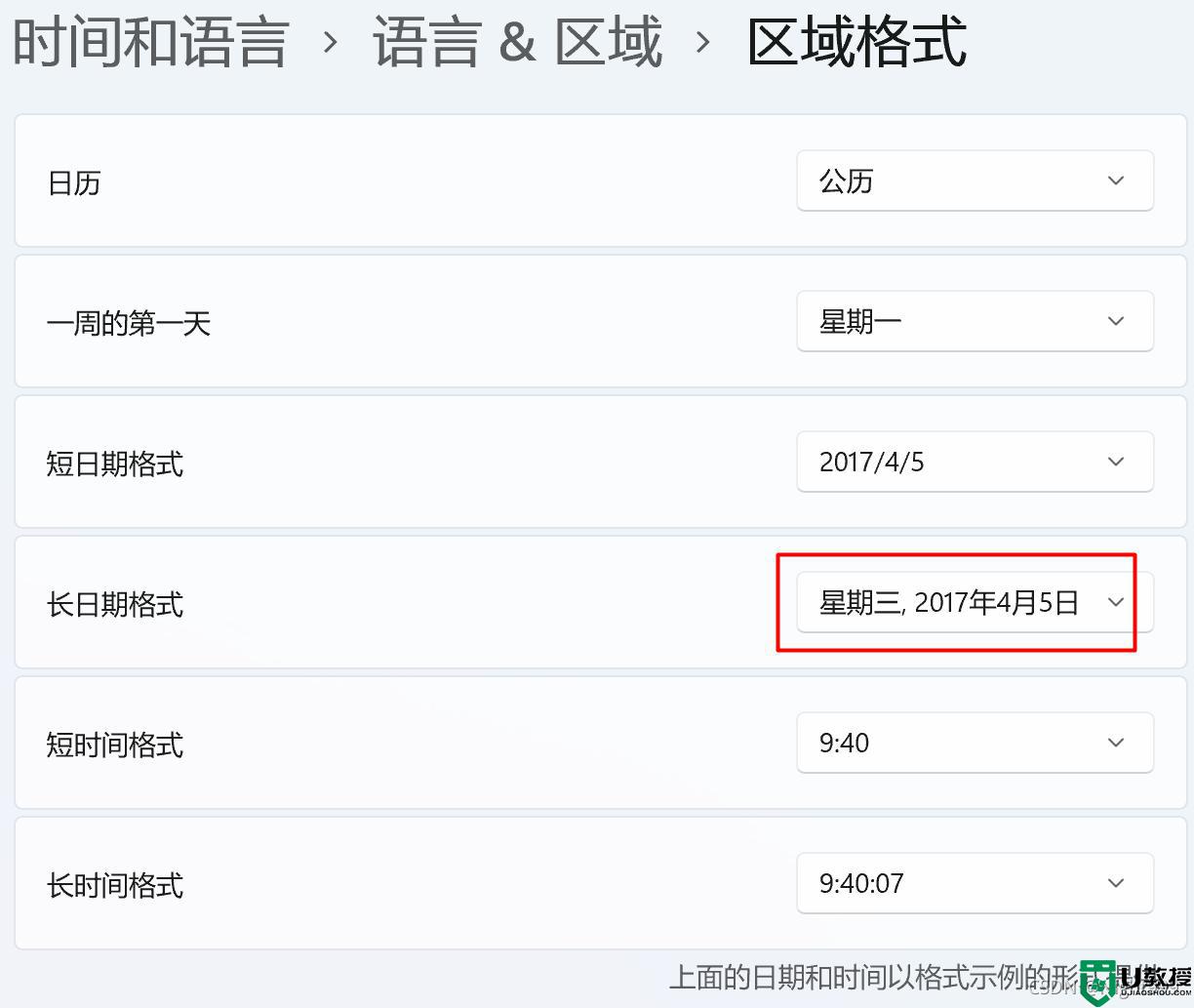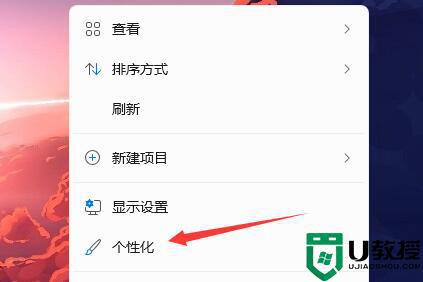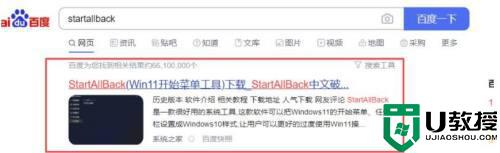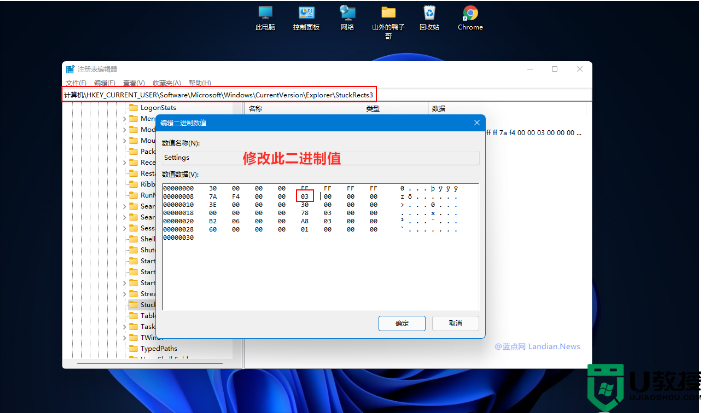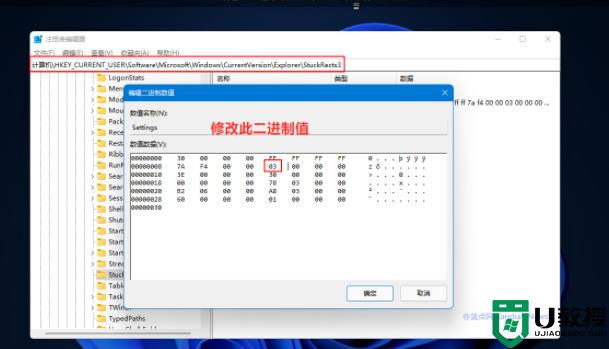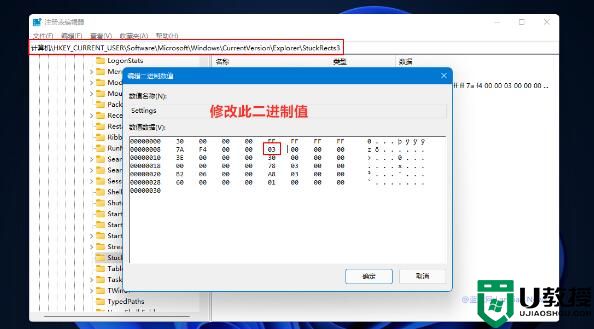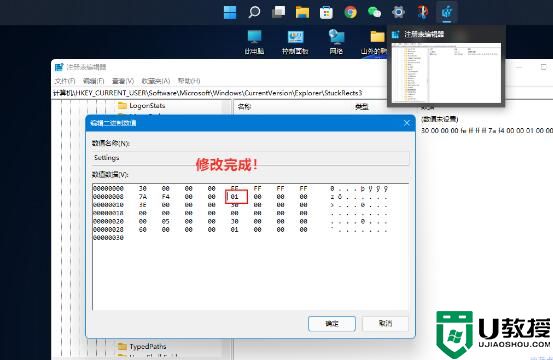输入法如何在win11上任务栏显示 让win11输入法在任务栏显示的设置方法
时间:2022-06-22作者:mei
电脑升级win11系统操作界面变得和之前不太一样,开机发现任务栏上没显示输入法,使用起来都不方便,有什么方法把输入法重新弄到任务栏上?只需要关闭桌面语言栏就可以实现,今天来详解让win11系统任务栏显示输入法的设置方法。
推荐:win11正式版下载
1、首先按下键盘“Win+i”组合键直接打开“设置”。
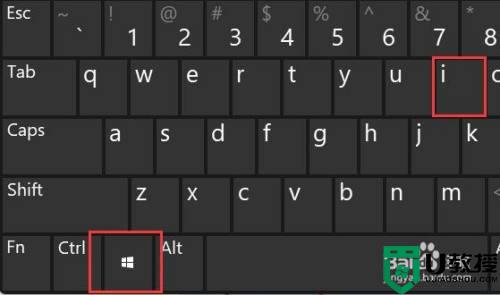
2、打开后,在左边找到并点击“时间和语言”。
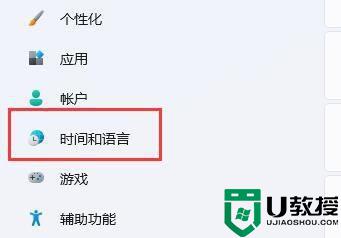
3、接下来打开“语言和区域”设置。
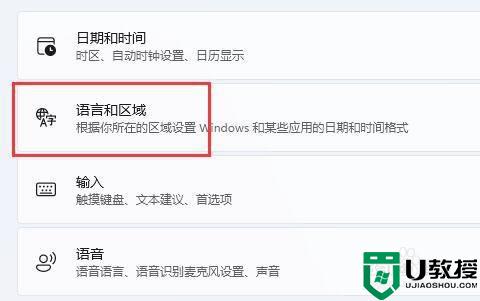
4、随后点开“输入”选项。
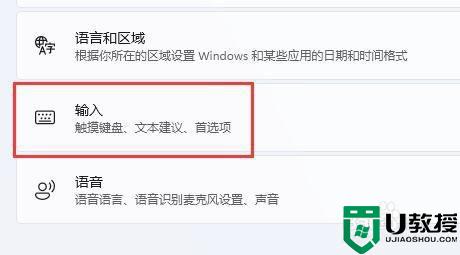
5、再打开其中的“高级键盘设置”。
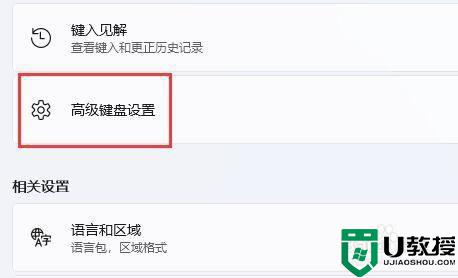
6、最后取消“使用桌面语言栏”前的复选框就可以解决了。
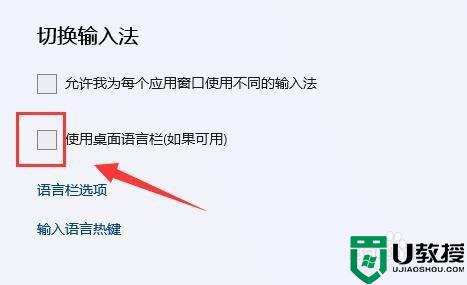
一般win11系统输入法会在桌面右下角显示,如果任务栏不显示输入法,使用上述步骤即可恢复显示。