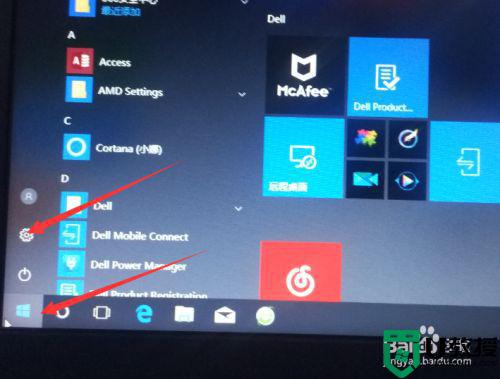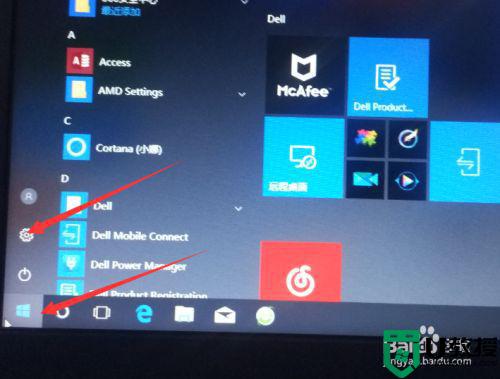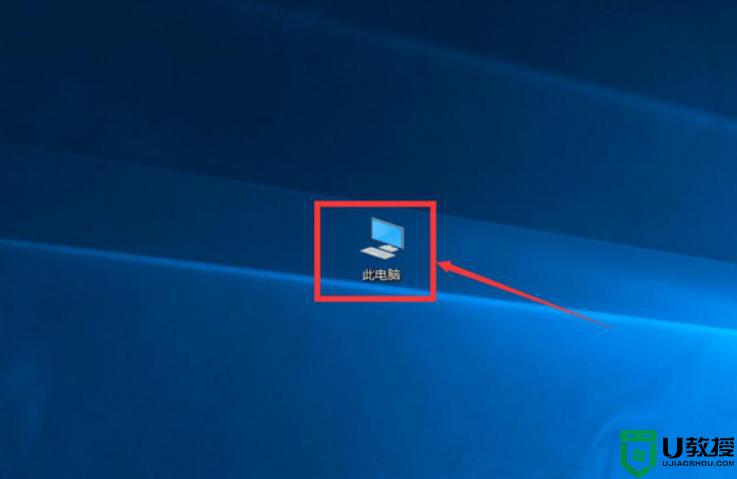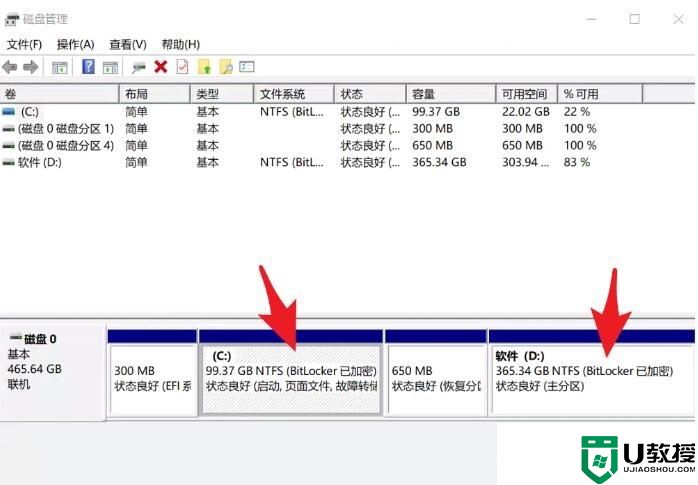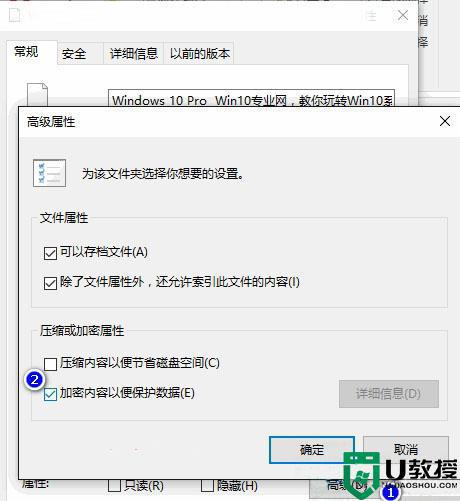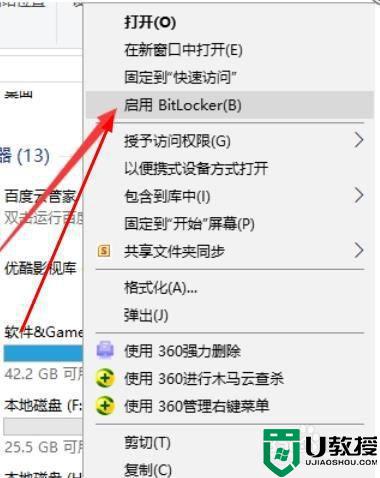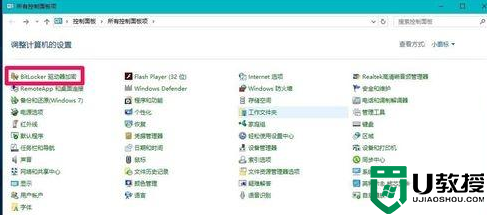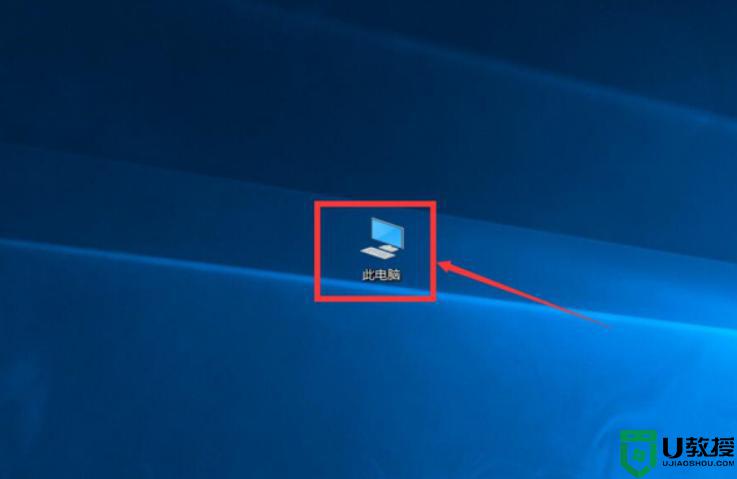win10解除硬盘加密如何操作 win10硬盘加密怎么解除
时间:2021-03-04作者:xinxin
有些用户的win10电脑中由于存放着一些重要的文件,因此也会对电脑中的硬盘设置加密,这样其他用户也就不能随意打开浏览了,不过一些只要加密设置的用户可能还不懂得如何解除,那么win10硬盘加密怎么解除呢?接下来小编就来告诉大家win10解除硬盘加密操作方法。
推荐下载:雨林木风win10旗舰版
具体方法:
1、点击桌面左下角的开始菜单按钮,在弹出的菜单中点击 设置 按钮。
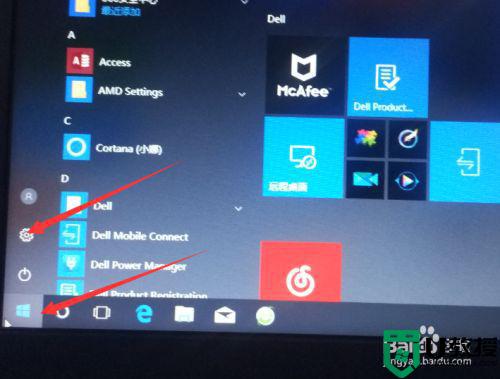
2、在打开的界面中点击 更新和安全。
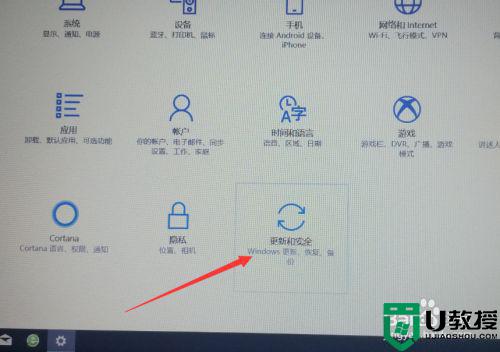
3、在打开的界面中点击 设备加密 。
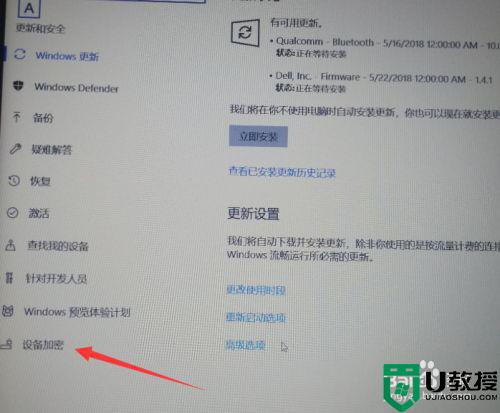
4、在右侧显示的内容中点击 关闭 按钮。
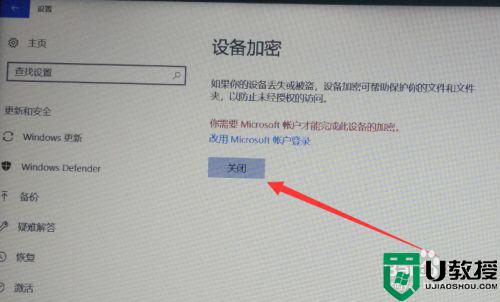
5、在弹出的确认窗口中点击 关闭, 之后只需要等待解密即可(很漫长!记得别强制关机啊!)
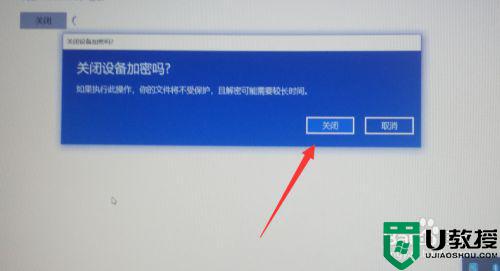
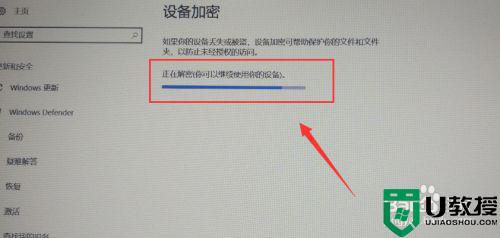
上述就是关于win10解除硬盘加密操作方法了,有需要的用户就可以根据小编的步骤进行操作了,希望能够对大家有所帮助。