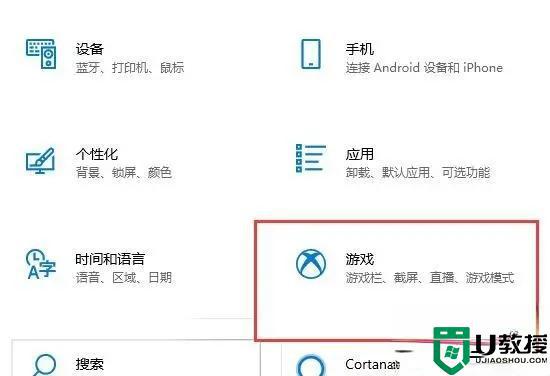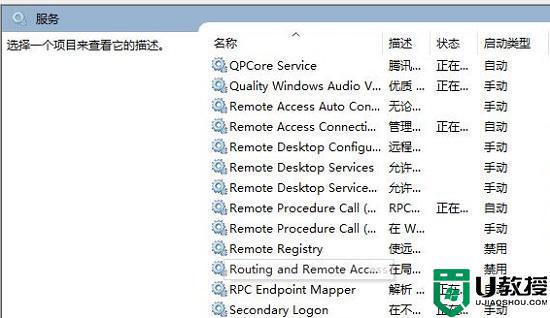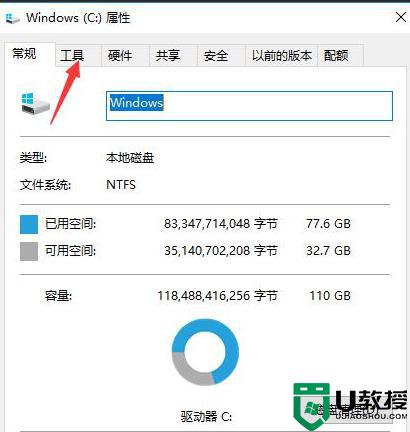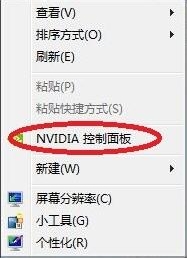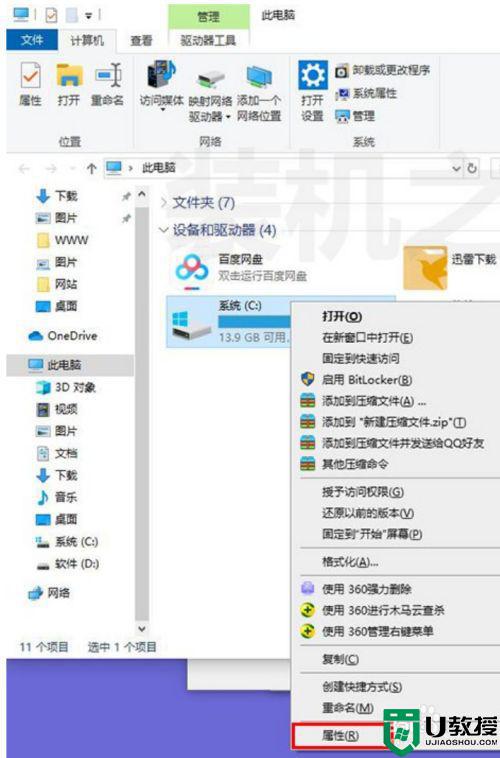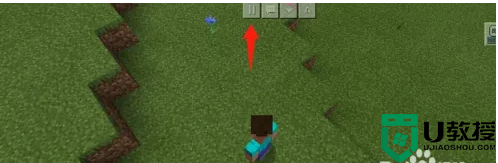win10玩dnf帧数上不去怎么办 win10电脑玩dnf帧数低解决方法
喜欢玩游戏的用户对win10系统中运行的网络游戏中出现帧数很是在意,例如有玩家在玩dnf这款游戏时,如果出现帧数过低的情况时,就容易出现运行卡顿的问题,因此玩家就需要提高游戏的帧数,那么win10玩dnf帧数上不去怎么办呢?今天小编就来告诉大家win10电脑玩dnf帧数低解决方法。
推荐下载:雨林木风win10纯净版
具体方法:
1、我们打开“此电脑”,右键点击“C盘”选择“属性”,在磁盘属性界面中,我们点击切换“工具”选项,点击“优化”按钮。
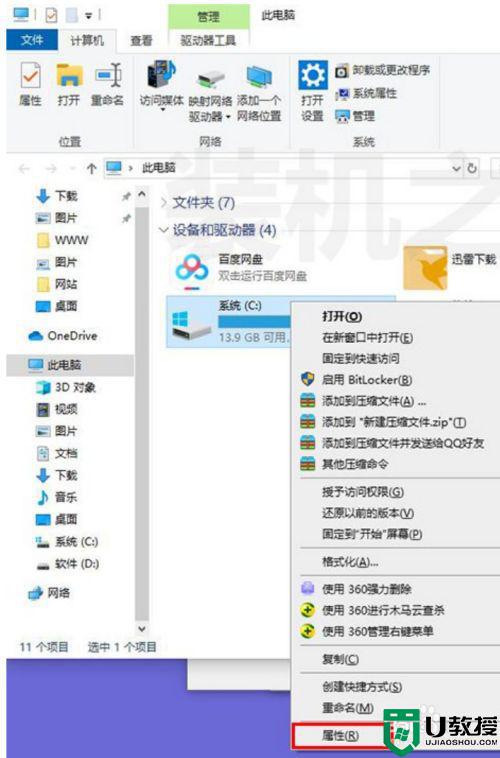
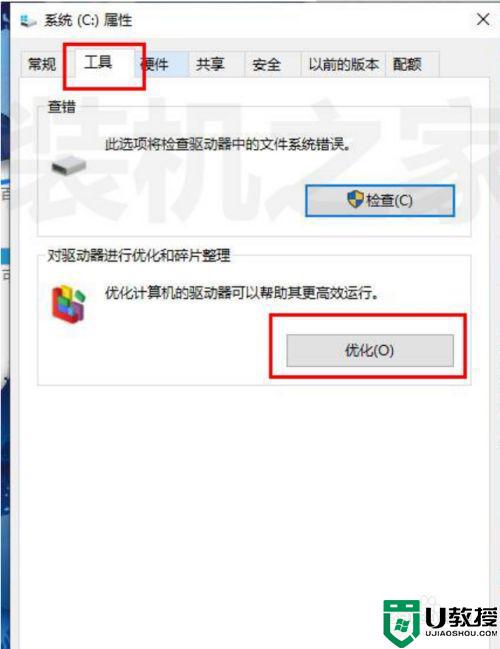
2、如果提示如下,我们点击“删除自定义设置”按钮,优化驱动器是自动计划的,我们要将其关闭自动计划,我们点击“优化”。
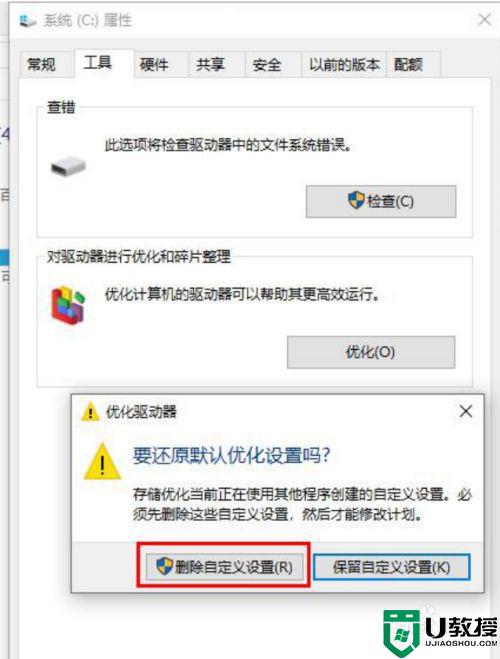
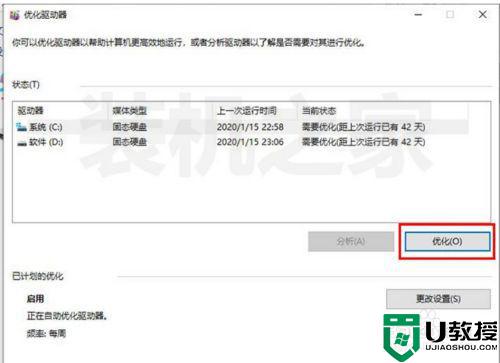
3、优化计划下面去除勾选“按计划运行(推荐)”,记得是去除勾选哦,点击“确定”。可以将固态磁盘都优化一下,点击优化之后当前状态就会正常。记得点击选中需要优化的磁盘,然后再点击优化。
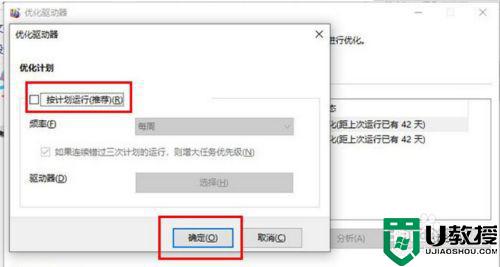
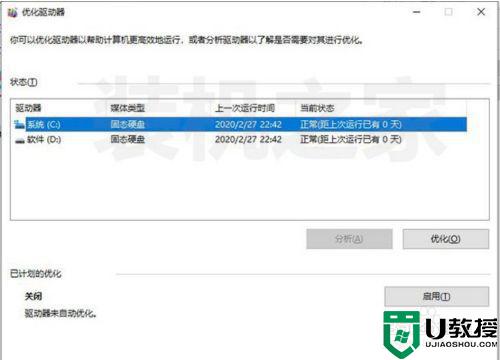
4、接下来我们关闭SysMain服务(由于系统版本不同可能是superfetch服务)
首先我们鼠标右键点击“此电脑”,选择“管理”,在计算机管理中点击“服务和应用程序”,在双击进入“服务”,如下图所示。
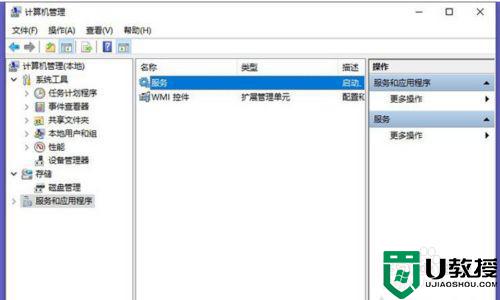
5、我们找到“SysMain”服务或者是“superfetch”服务,双击进入。将启动类型修改为“禁用”,并点击“停止”按钮,停止运行该服务。
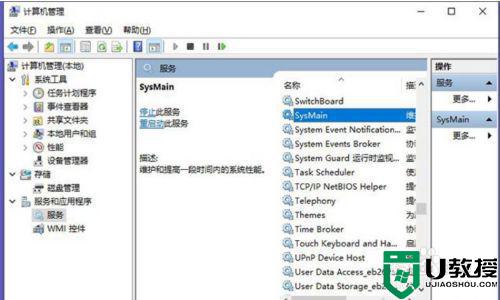
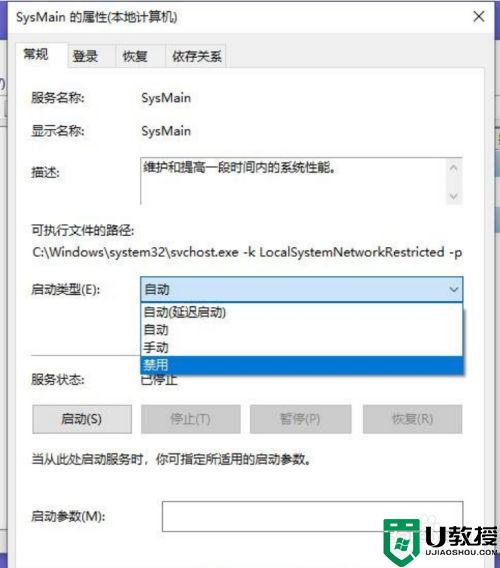
上述就是关于win10电脑玩dnf帧数低解决方法了,有出现这种现象的小伙伴不妨根据小编的方法来解决吧,希望能够对大家有所帮助。