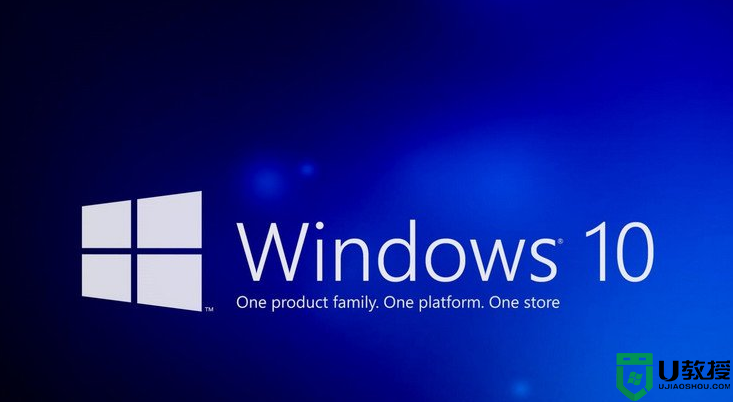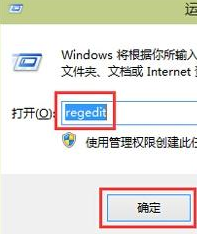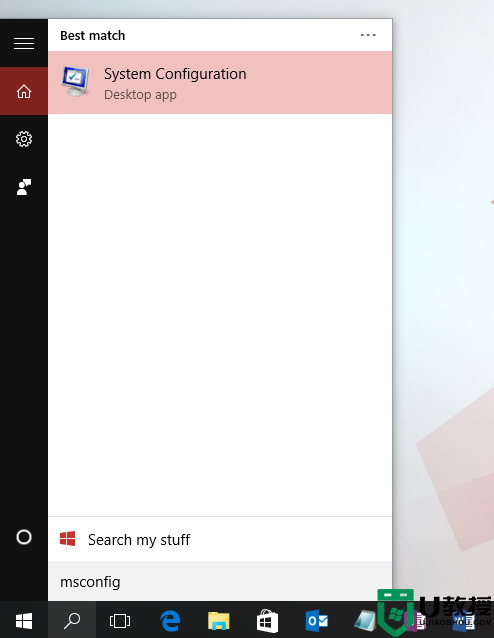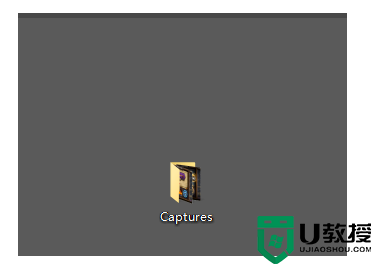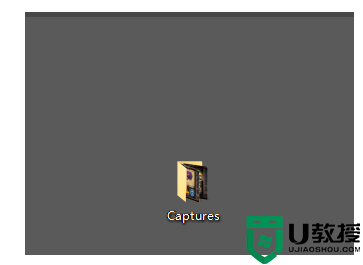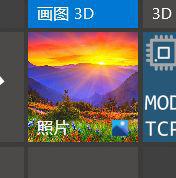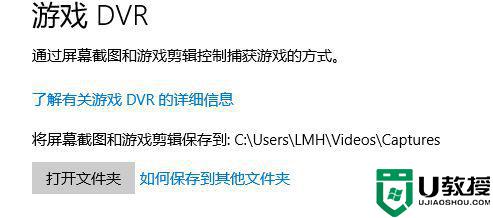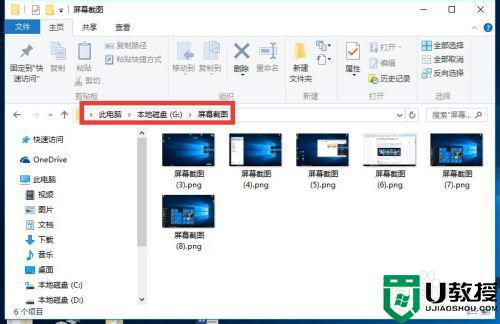w10电脑截图后怎么保存 win10如何截图并保存
在使用64位win10系统的过程中,对于一些页面中的内容,有些用户会喜欢通过截图将其保存下来,而截图工具也是属于系统自带的,非常的方便,可是在截图之后有些用户却不知道怎么保存,那么w10电脑截图后怎么保存呢?接下来小编就来教大家win10截图并保存操作方法。
具体方法:
win系统自带截图
1、按键盘上“PrintScreen”截取全屏后,打开画图工具,如图所示
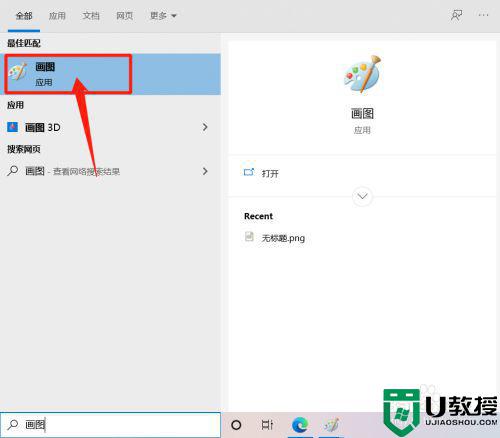
2、打开画图工具后,按“ctrl+c”键将截图复制到画图工具里,进行编辑,如图所示,截取的是电脑桌面
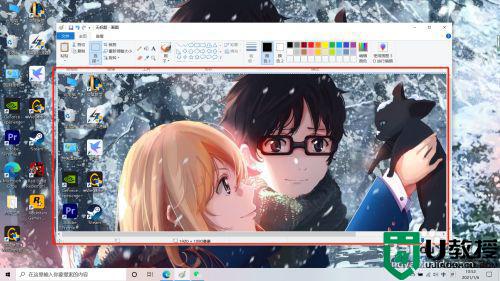
3、点击画图工具左上角的“文件”,选择“另存为”,如图所示
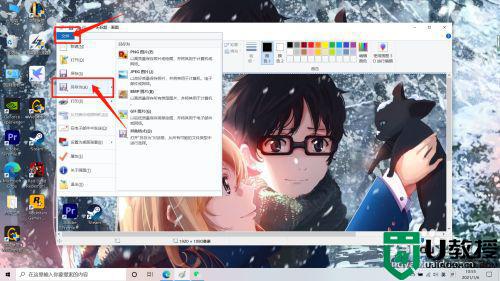
4、选择图片存储位,更改图片名称,然后保存即可,如图所示
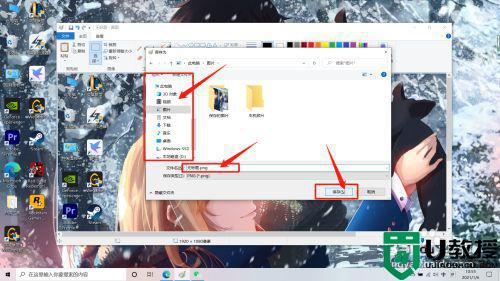
win10设置截图编辑
1、打开“设置”,选择“轻松使用”,如图所示
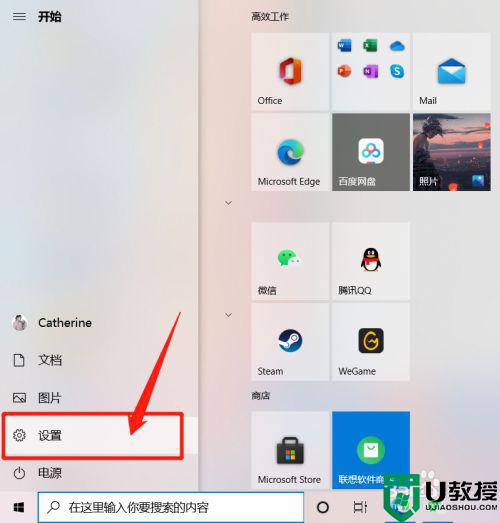
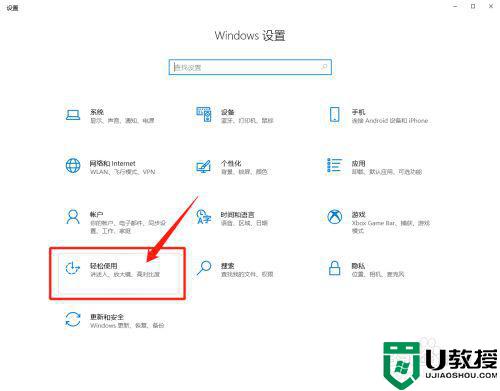
2、选择”键盘“,找到”屏幕截图快捷方式“,打开”使用prtscn按键打开屏幕截图“
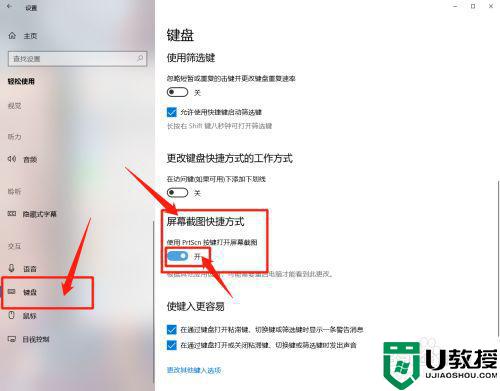
3、此时按”PrintScreen“键时,屏幕上方会显示截图编辑内容,选择想要的截图方式(矩形截屏、任意截屏、全屏截屏)即可,如图所示
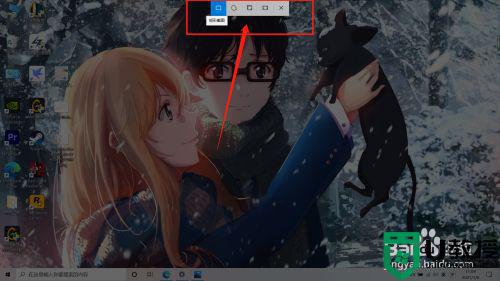
4、截图都点击右下角提示,打开截图
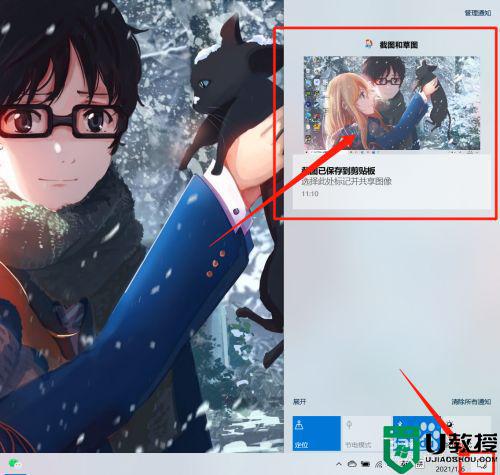
5、然后就可以对截图进行编辑和保存
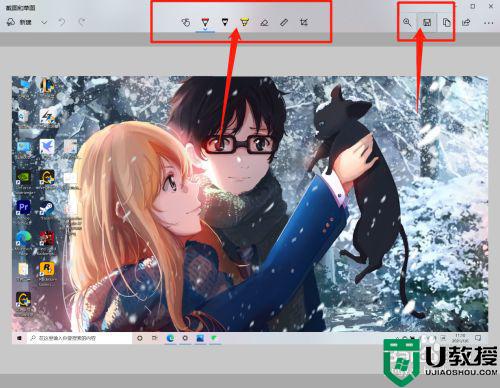
以上就是小编带来的win10截图并保存操作方法了,还有不清楚的用户就可以参考一下小编的步骤进行操作,希望能够对大家有所帮助。