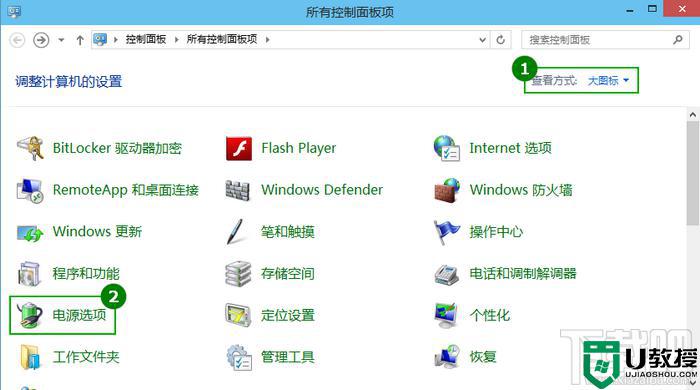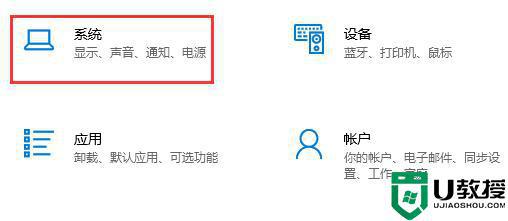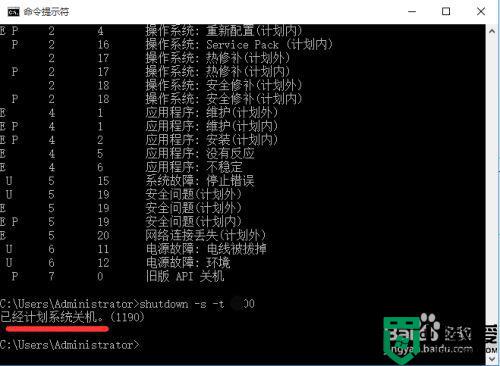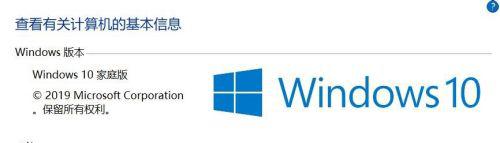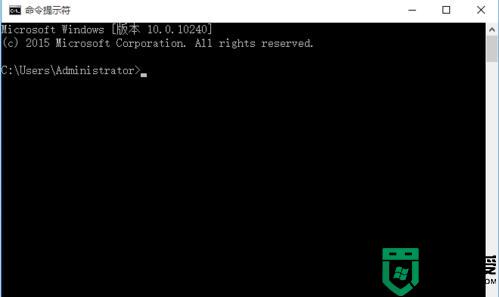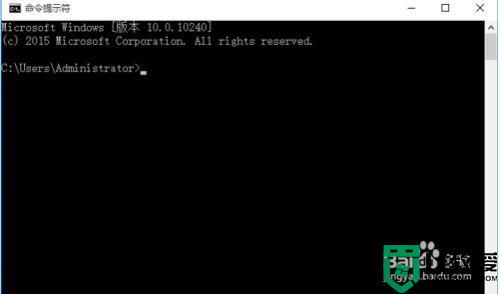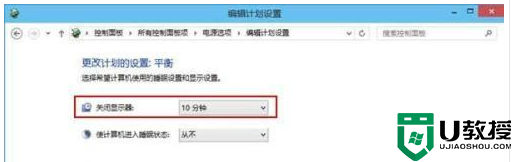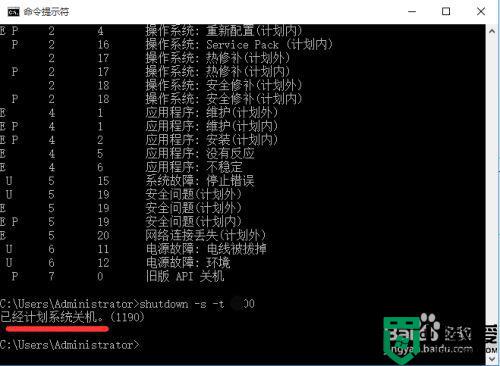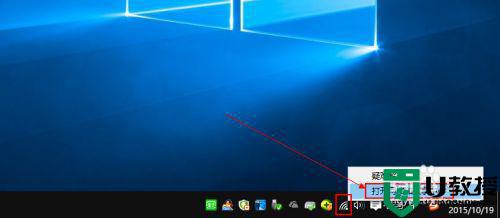win10电脑自动待机怎么解除 win10取消自动待机界面设置方法
时间:2021-07-30作者:xinxin
有些用户在运行win10系统的过程中,如果出现一段时间没有进行操作时,系统就会默认进入到待机状态,这时用户想要重新启动时就会先从自动待机界面登陆进入到桌面中,很是麻烦,那么win10电脑自动待机怎么解除呢?接下来小编就来告诉大家win10取消自动待机界面设置方法。
推荐下载:win10专业版官网
具体方法:
方法一:
1、双击打开”控制面板“
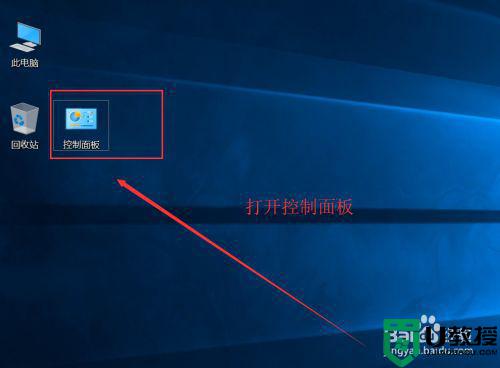
2、进到“控制面板”后,点击”电源选项“进去
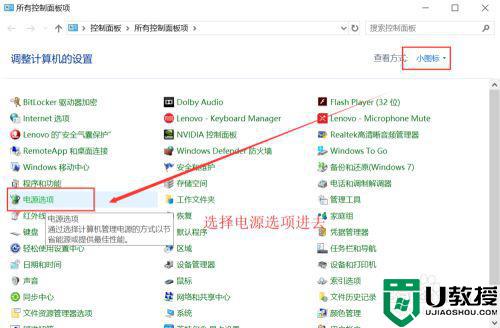
3、进到”电源选项“,点击“关闭显示器时间”或者“更改计算机睡眠时间”进去
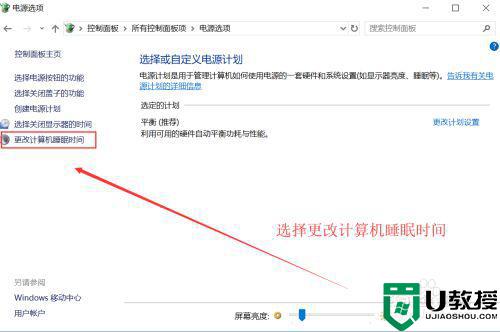
4、将所有的设置项,设置为“从不”的状态,点击保存修改即可
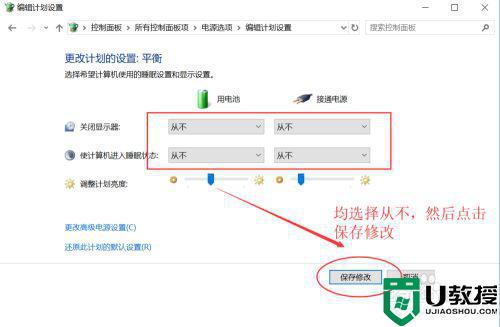
方法二:
1、找到电脑右下方的电源电池小图标,点击进去后弹出的界面中点击”电池设置“进去
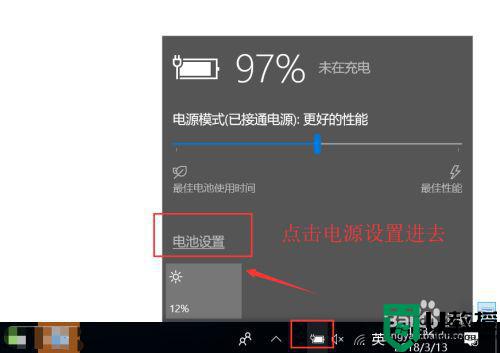
2、进到设置界面,点击“电池与睡眠设置”
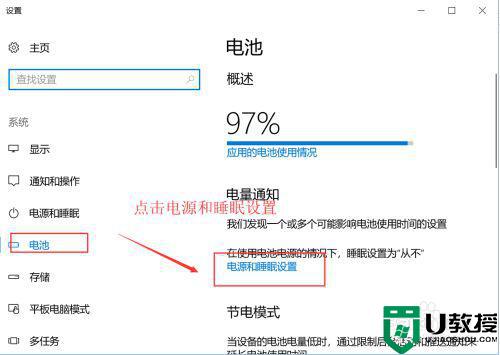
3、依然会弹出显示器关闭时间等选项的设置,都选择为从不即可。
所有设置步骤和方式到此结束。
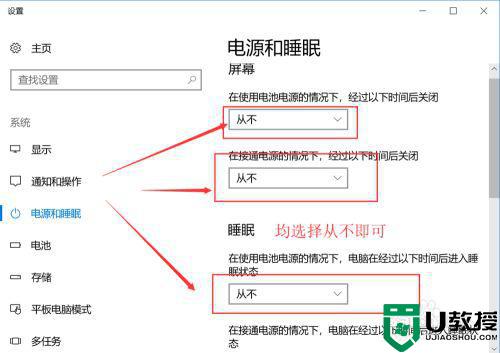
以上就是关于win10取消自动待机界面设置方法了,有需要的用户就可以根据小编的步骤进行操作了,希望能够对大家有所帮助。