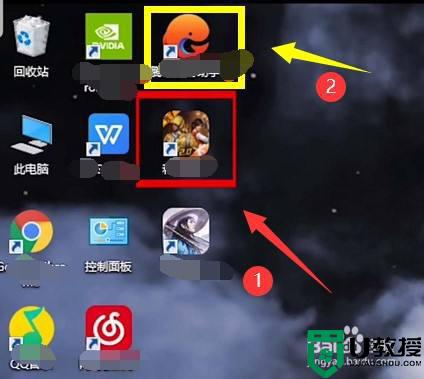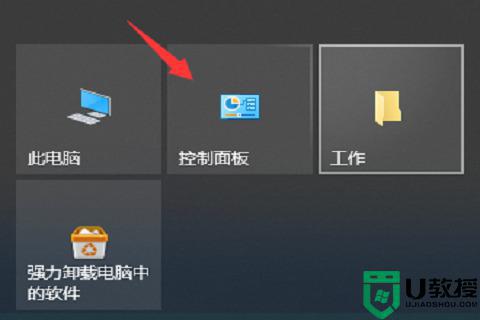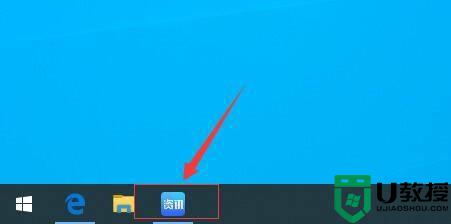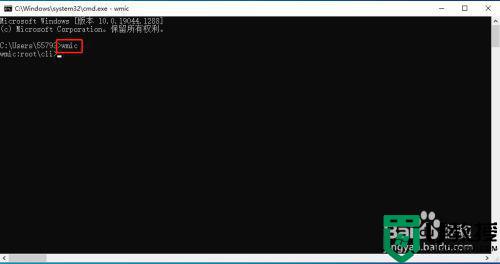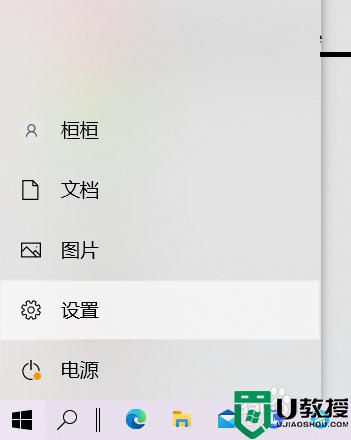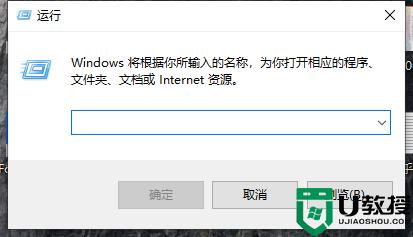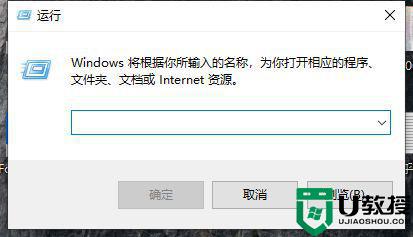win10流氓软件如何彻底删除 win10系统怎么删除流氓软件
每次在启动win10 ghost系统之后,有些用户会发现电脑桌面上莫名多了一些流氓软件,为了保证电脑内存不被占用,基本上都会将其进行删除,可是过一阵子win10系统还是会出现这些流氓软件,对此win10流氓软件如何彻底删除呢?接下来小编就来告诉大家win10系统删除流氓软件操作方法。
推荐下载:深度系统win10下载
具体方法:
方法一:1.首先我们点击开始菜单,选择“控制面板”选项。
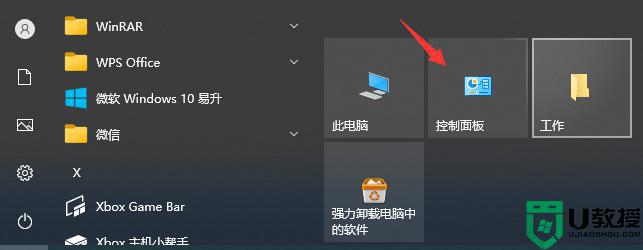
2.在控制面板页面中,选择“卸载程序”按钮。
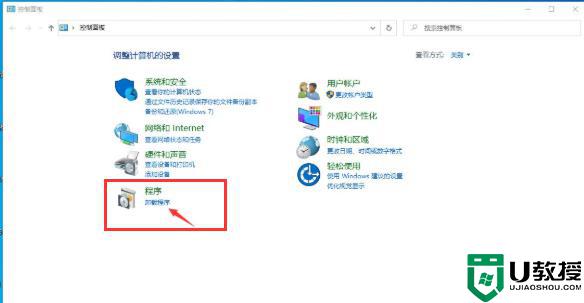
3.接着我们点击左下角程序下面的卸载程序,就可以清除软件了。
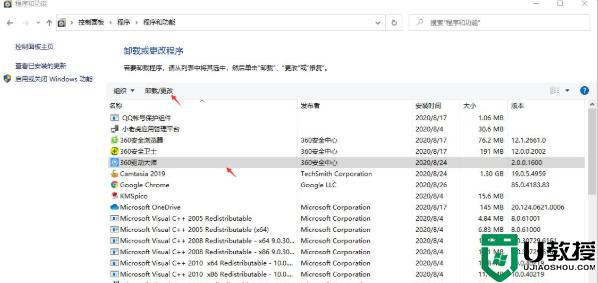
方法二:1.我们按win+r键,打开运行窗口,输入命令“mrt"回车确认,打开Windows恶意软件删除工具。
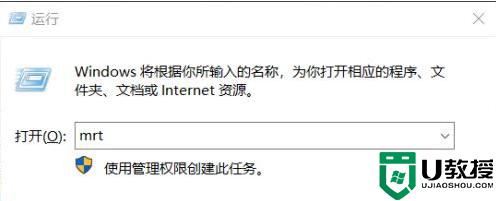
2.Windows 恶意软件删除工具,主要是用来扫描并自动删除流行的恶意软件。不能把它当做杀毒软件来使用,了解之后我们点击下一步即可。
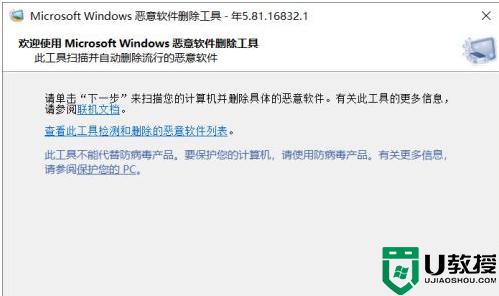
3.然后根据自己的需要,选择扫描类型,默认快速扫描,用时最短,扫描速度最快,点击下一步即可开始扫描。
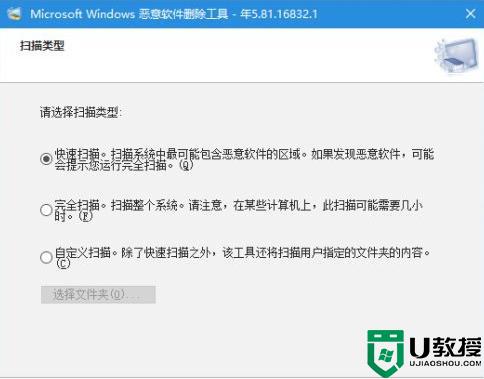
4.正在扫描您的计算机,此工具正在扫描我们的计算机,查找流行的恶意软件。一旦发现恶意软件即将其删除。完成操作后,此工具将向我们提供检测并删除的恶意软件报告,我们只需等待扫描完成即可。
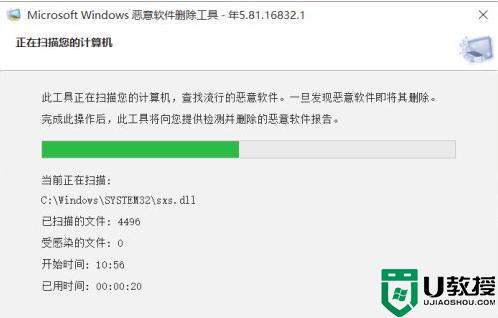
5.当扫描结束后,如果提示没有检测到恶意软件就可以点击完成并关闭窗口了。如果发现恶意软件,也会被马上扫描到,然后删除。
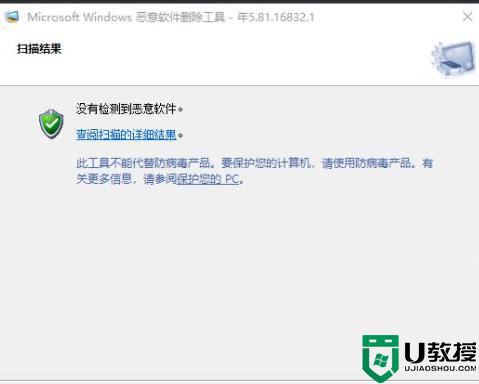
以上就是关于win10系统删除流氓软件操作方法的全部内容了,有需要的用户就可以根据小编的步骤进行操作了,希望能够对大家有所帮助。