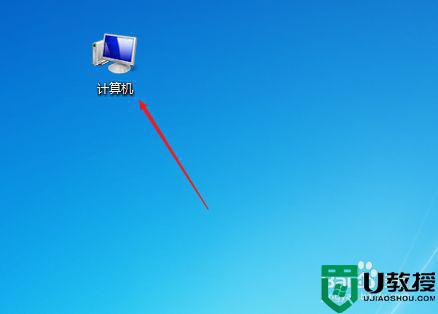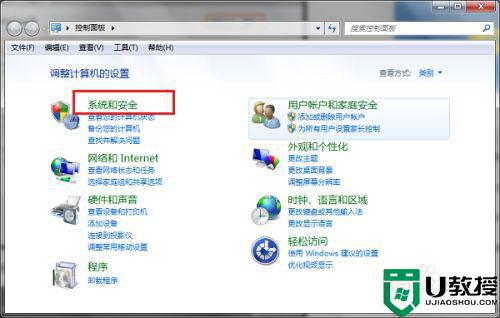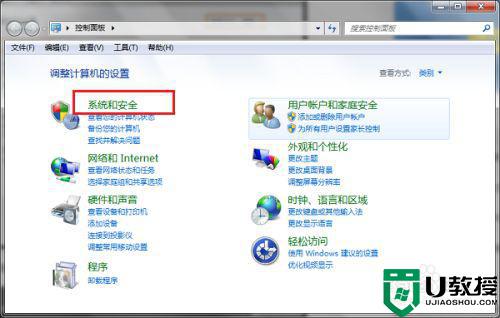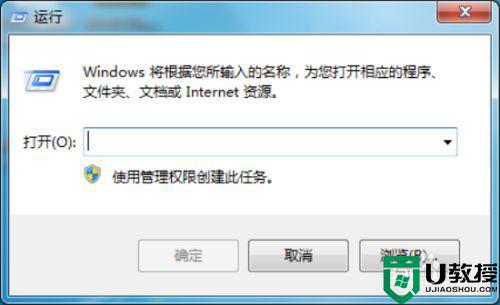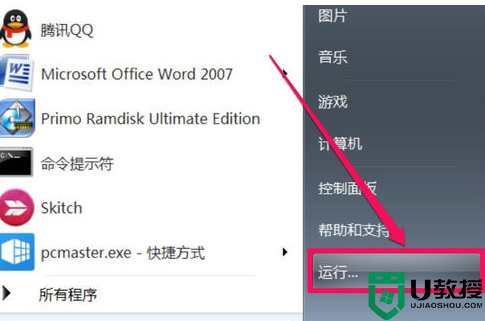未安装任何音频设备win7如何解决 win7未安装任何音频设备怎么弄
我们在日常操作官方win7电脑的过程中,难免需要进行外放声音的操作,可是最近有些用户在启动win7系统之后,想要调整外放声音时却遇到了未安装任何音频输出设备的提示,导致没有声音出现,对此win7未安装任何音频设备怎么弄呢?这里小编就来教大家未安装任何音频设备win7解决方法。
推荐下载:正版windows7旗舰版
具体方法:
方法一:通过音频疑难解答检测修复
1、在win7系统上打开控制面板,点击系统和安全。
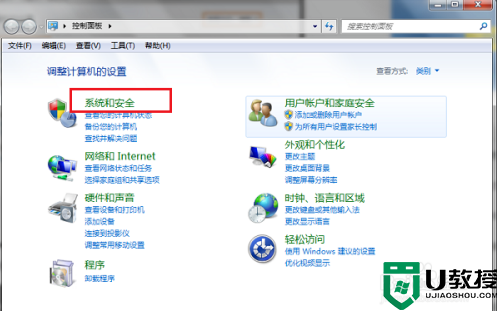
2、进去系统和安全界面之后,点击常见计算机问题疑难解答。
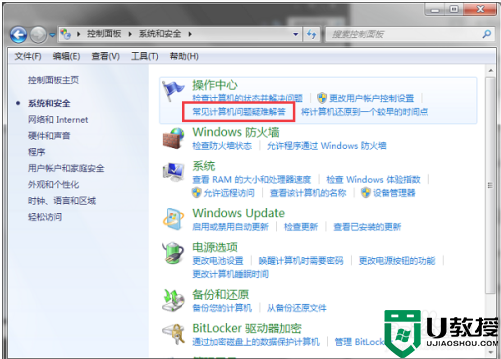
3、进去疑难解答界面之后,点击硬件和声音下面的音频播放疑难解答。
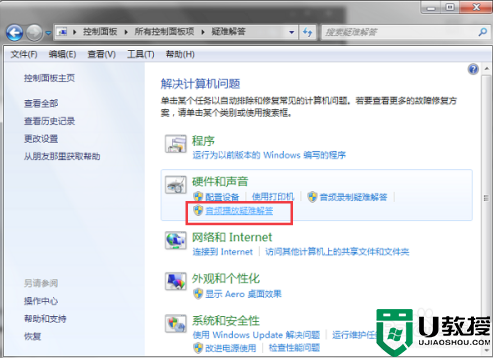
4、进去音频播放疑难解答界面之后,点击下一步。
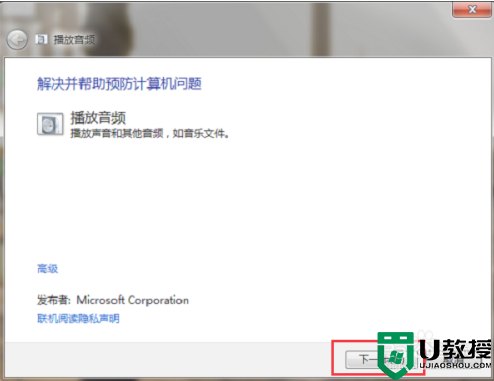
5、进行检测音频播放的问题,等待检测修复完成,查看是否还会提示未安装任何音频输出设备,如果有的话,就是声卡问题,使用方法二解决。
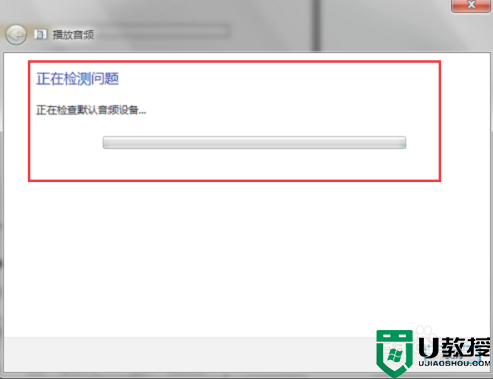
方法二:通过驱动工具修复声卡
1、在我们的电脑上打开安全卫士,点击功能大全,然后选择驱动工具。
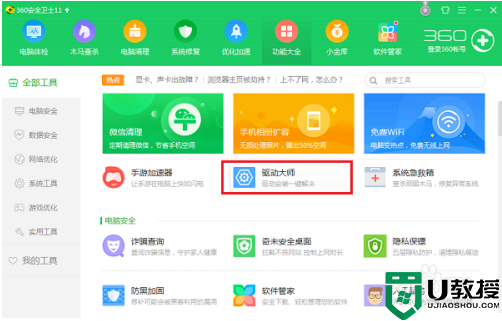
2、打开驱动工具之后,会对电脑上的所有硬件进行检测,对声卡进行修复或者升级更新,就解决了。
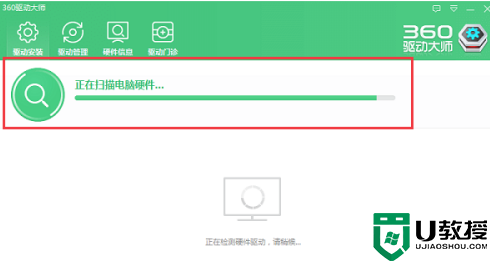
上述就是有关未安装任何音频设备win7解决方法了,还有不清楚的用户就可以参考一下小编的步骤进行操作,希望能够对大家有所帮助。