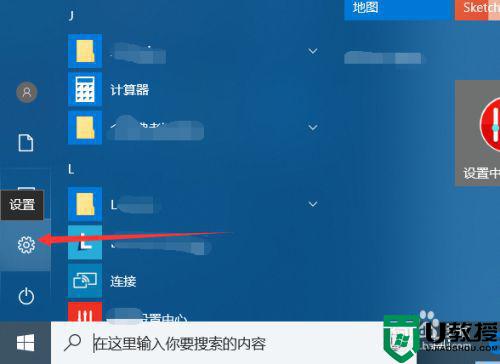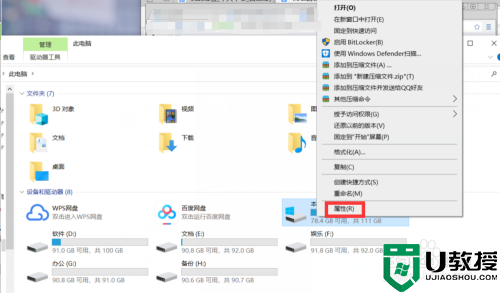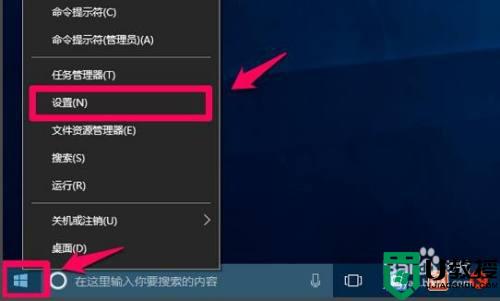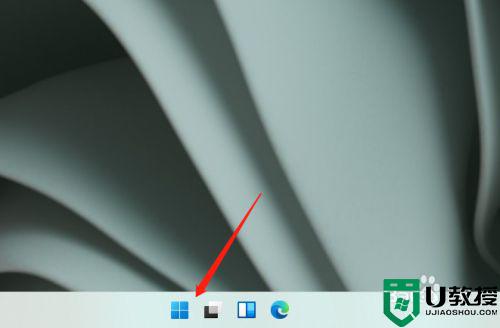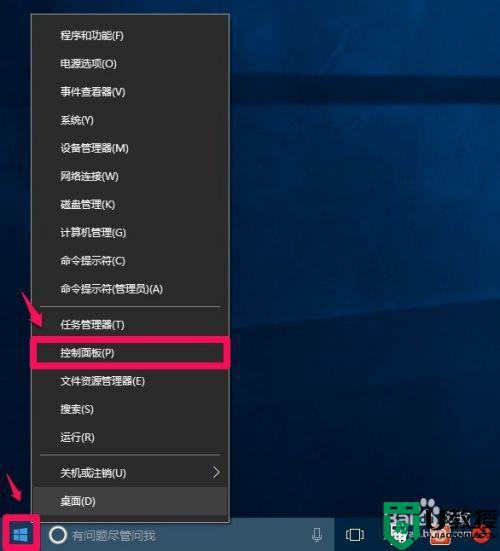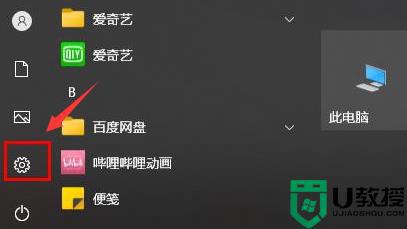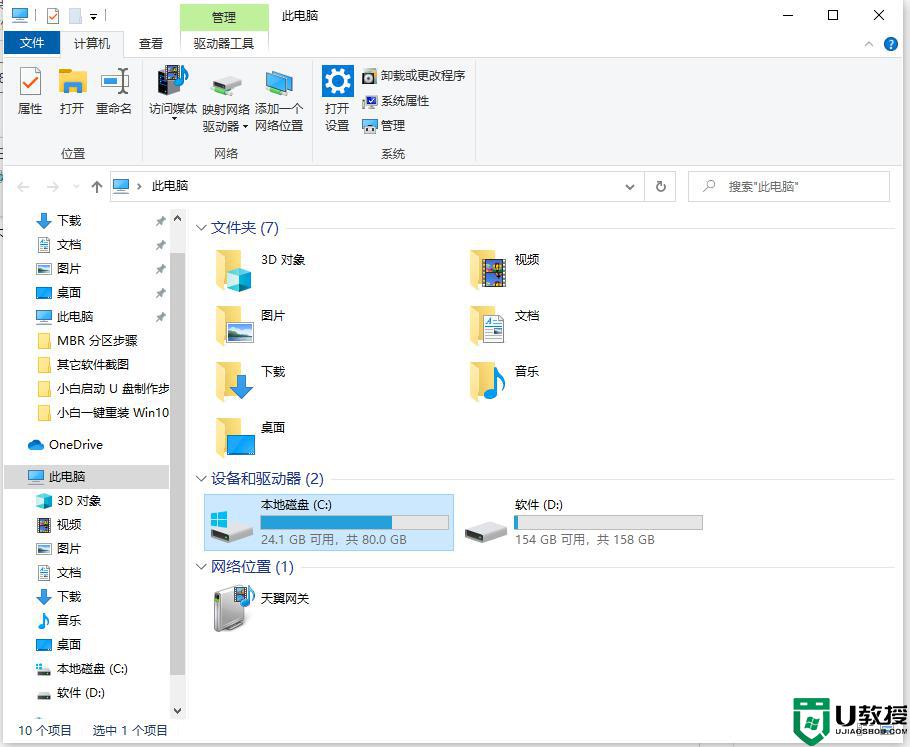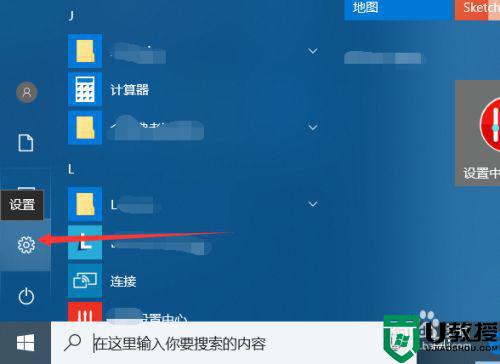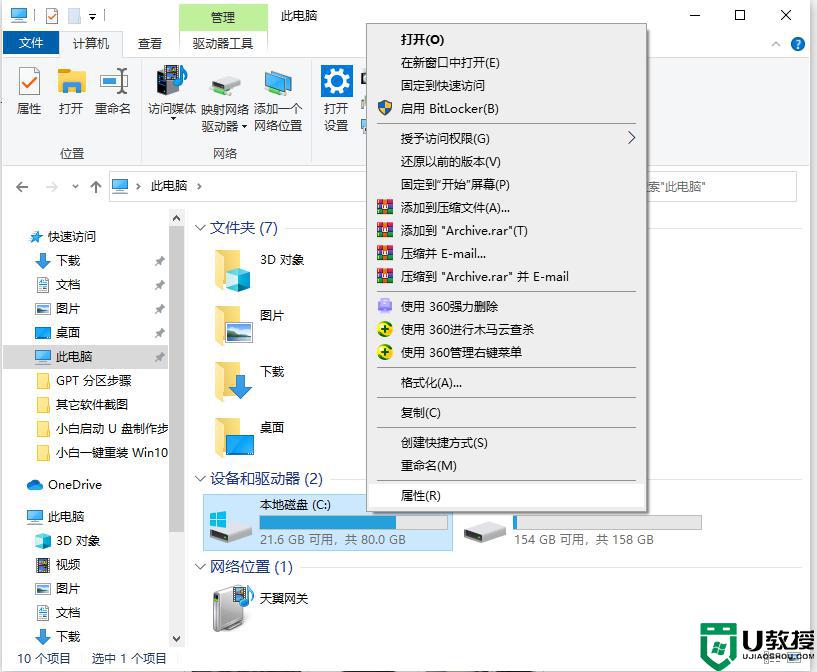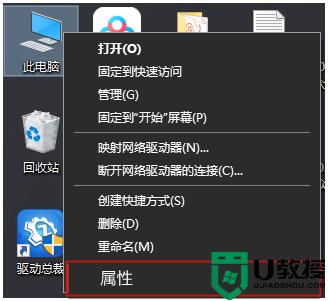window10清理c盘临时文件怎么操作 window10如何清理c盘临时文件
时间:2022-07-25作者:xinxin
在日常使用window10正式版电脑的过程中,c盘难免会有一些临时文件存在,而时间一长这些临时文件会占据着c盘的内存空间,严重影响到window10系统的流畅运行,需要及时进行清理,可是window10如何清理c盘临时文件呢?下面小编就来教大家window10清理c盘临时文件操作方法。
推荐下载:win10纯净版iso
具体方法:
1、点击电脑桌面左下角的windows图标,打开电脑的设置。
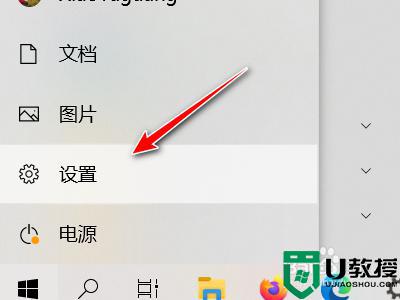
2、点击进入系统。
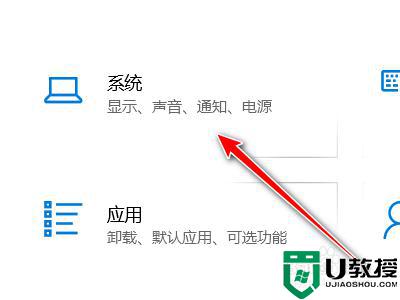
3、在左侧导航点击存储。
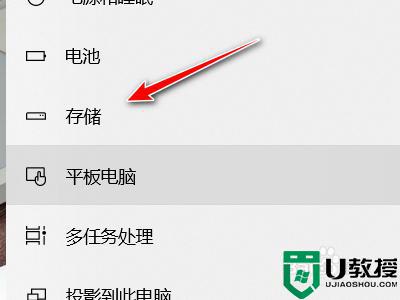
4、在C盘下面可以看到临时文件的占用情况,点击临时文件。
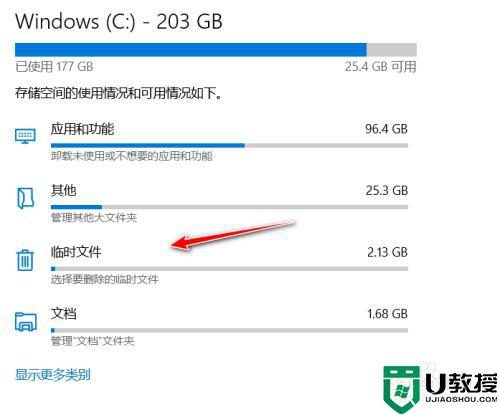
5、这里已经默认勾选可以删除的临时文件,直接点击删除文件即可。
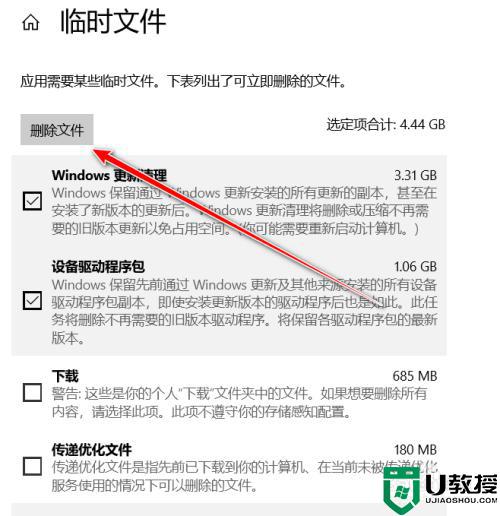
以上就是小编教大家的window10清理c盘临时文件操作方法了,如果你也有相同需要的话,可以按照上面的方法来操作就可以了,希望能够对大家有所帮助。