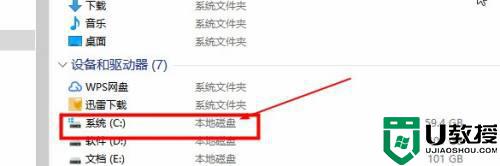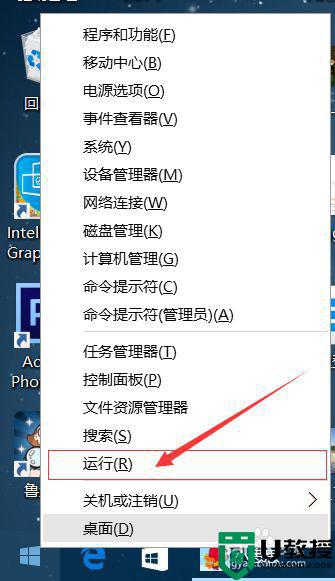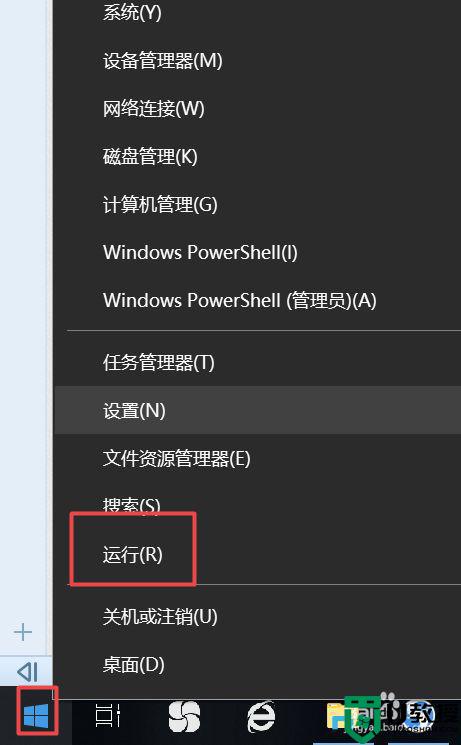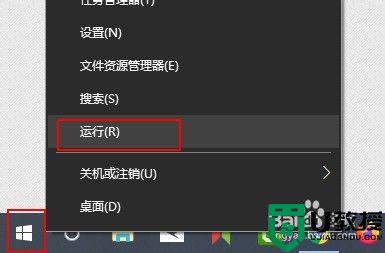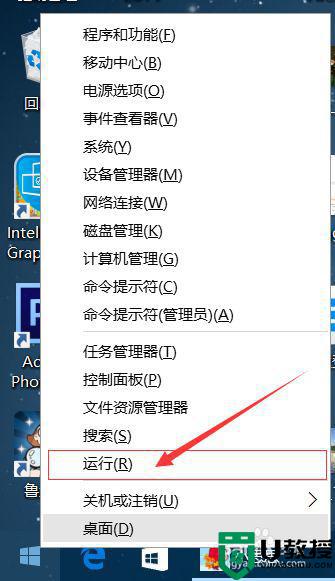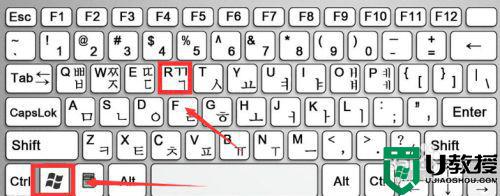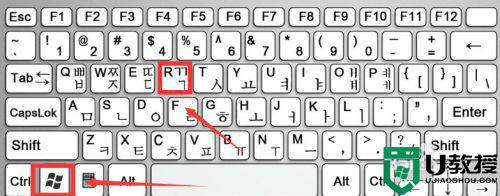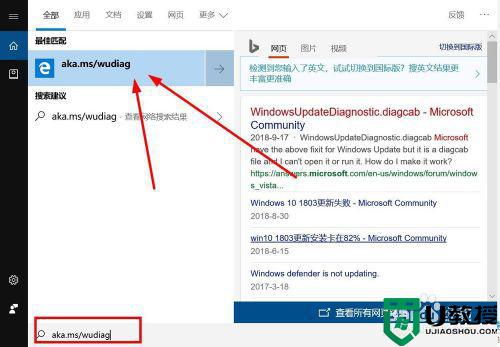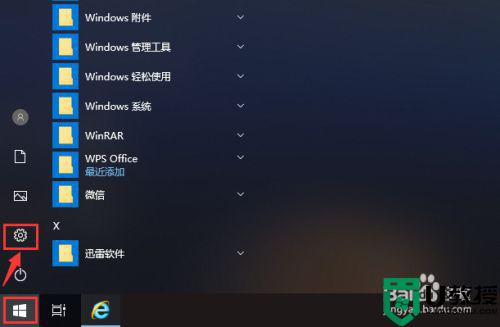w10不想更新系统怎么取消 w10不想更新系统关闭设置方法
相信许多用户都有遇到这种情况,那就是每隔一段时间,win10系统就会自行进行更新,有些用户觉得每次在系统更新完成之后,运行时总会有一些不知道怎么解决的故障出现,因此就想要取消自动更新,那么w10不想更新系统怎么取消呢?这里小编就来告诉大家w10不想更新系统关闭设置方法。
推荐下载:win10专业版官网
具体方法:
1、如图,今天小编我的win10系统就自动更新了,但是我不想要更新呀。
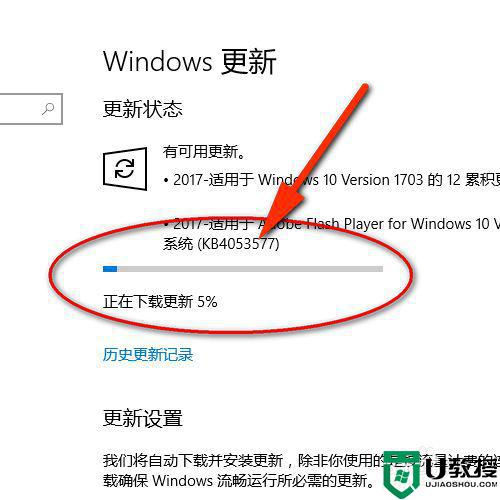
2、接着我们去win10里边用搜索框搜索“服务”,然后打开这个“服务”程序。
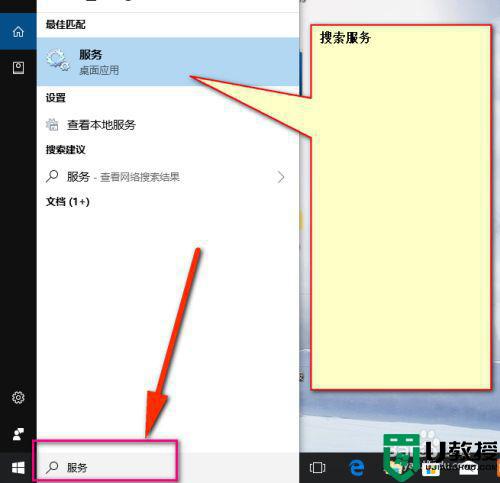
3、如图,找到Windows update选项菜单,如图所示,它便是关于Windows更新选项的设置。
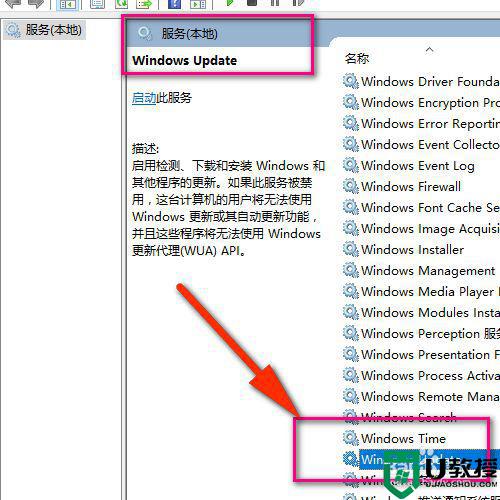
4、然后在这个Windows更新选项上单击鼠标右键,找到“属性”菜单点开。
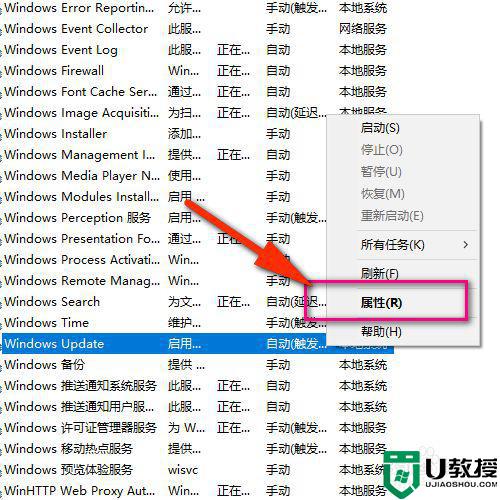
5、然后我们把它禁用掉就可以了,这样自己的win10系统就会关闭更新了。
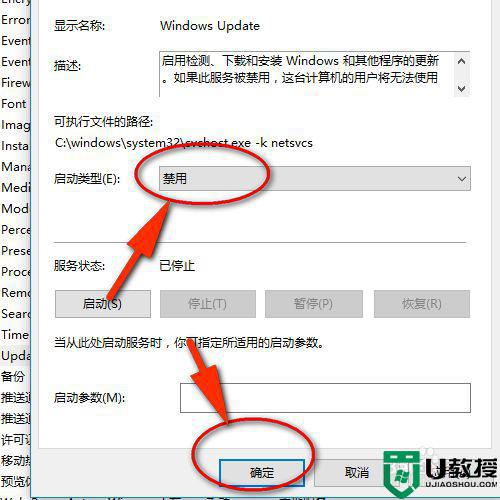
6、如图,接着我们去找到“更新”这个主页,看看更新是否真的被关闭掉了呢?
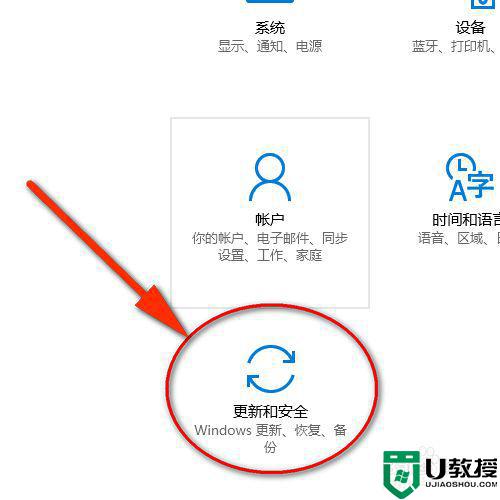
7、现在系统更新这里就被禁用掉了,这样电脑就不会再自动更新了,也就不需要花时间等待系统更新了哟。
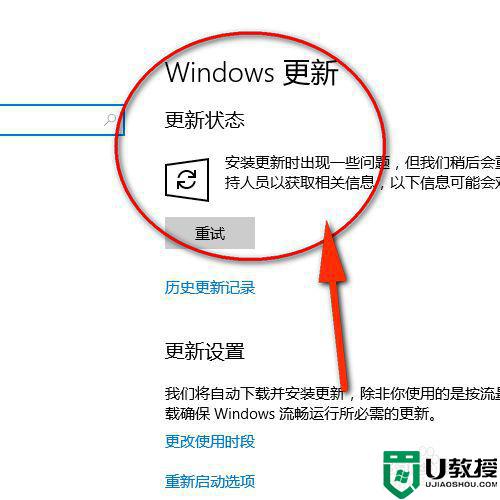
上述就是关于w10不想更新系统关闭设置方法了,还有不清楚的用户就可以参考一下小编的步骤进行操作,希望能够对大家有所帮助。