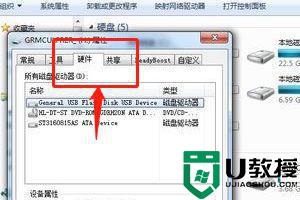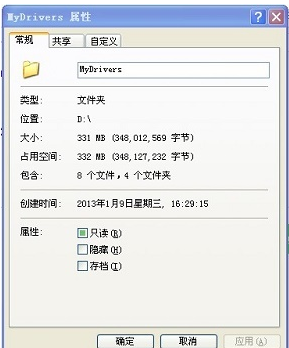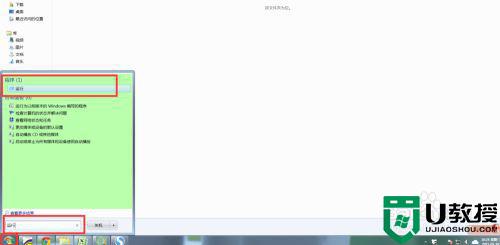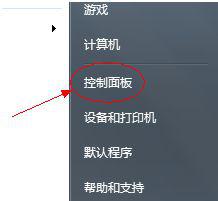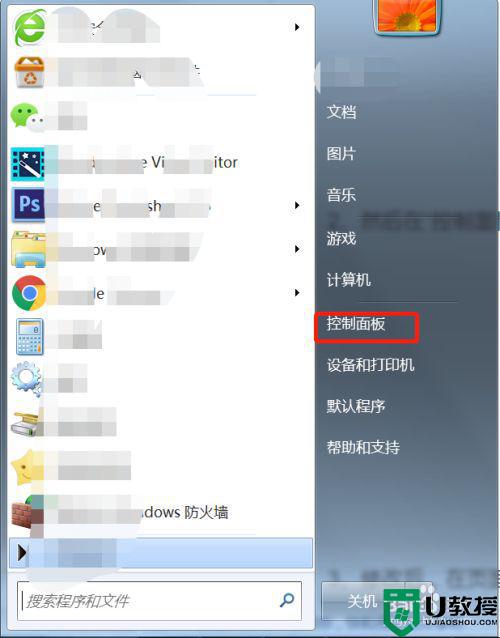win7被保护文件怎样复制进存储设备
为了保护win7系统中文件的安全,防止他人随意打开查看,用户常常会选择将文件设置成被保护模式,不过每当想要将被保护文件转移到相应的储存设备时却都不知道怎么复制,那么win7被保护文件怎样复制进存储设备呢?下面小编就来教大家win7被保护文件复制进存储设备操作方法。
推荐下载:windows7专业版64位
具体方法:
修改注册表
1、在开始菜单栏的搜索框输入“regedit”,打开注册表编辑器;
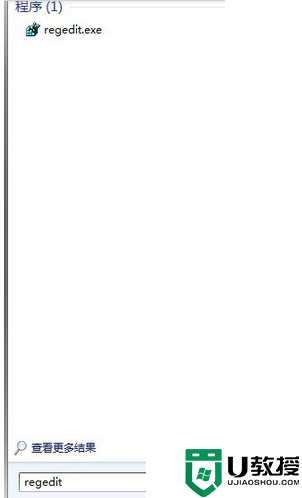
2、接着依次展开到HKEY_LOCAL_MACHINESYSTEMCurrentControlSetControlStorageDevicePolicies项;
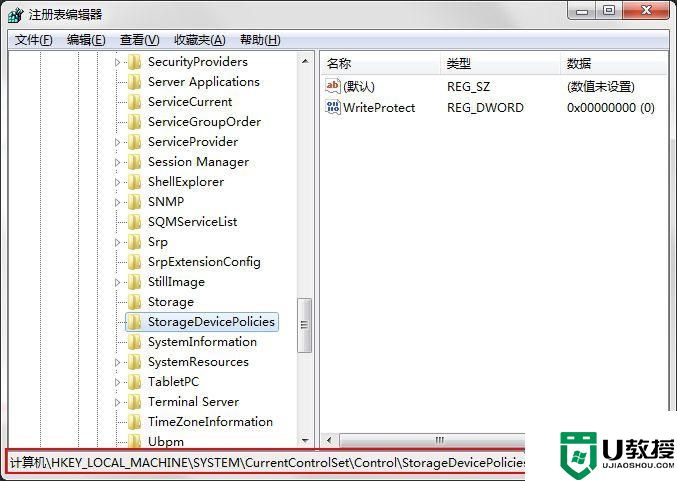
3、将右侧窗口中名为“WriteProtect”的键值改为“0”(若没有这个键值就在StorageDevicePolicies项下建立这一键值并将其改成0。);
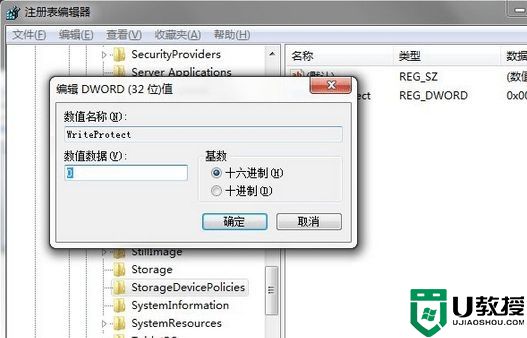
4、以上为常规操作,但在实际操作中,进行如上操作有时会解决不了写保护的问题,针对此问题笔者进行了如下操作:重启时带U盘重启,当系统重启至U盘灯闪时,拔掉U盘。
更改策略
1、在U盘盘符上鼠标右键“属性”,然后选择“硬件”选项卡;
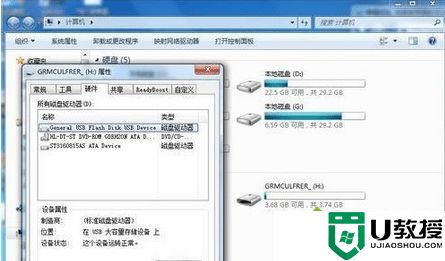
2、在所有磁盘驱动器列表中选择名称含有USB的磁盘驱动器,单击右下方的“属性”按钮;

3、在打开的窗口点击“策略“选项卡;
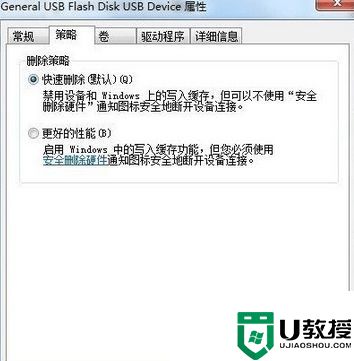
4、将策略改为“更好的性能”(xp系统则是“为提高性能而优化”);
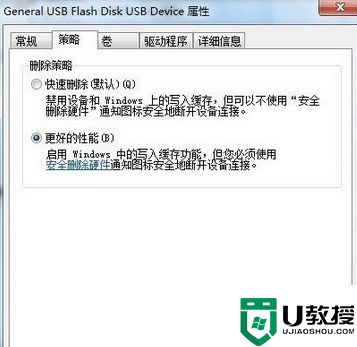
上述就是小编告诉大家的win7被保护文件复制进存储设备操作方法了,有需要的用户就可以根据小编的步骤进行操作了,希望能够对大家有所帮助。