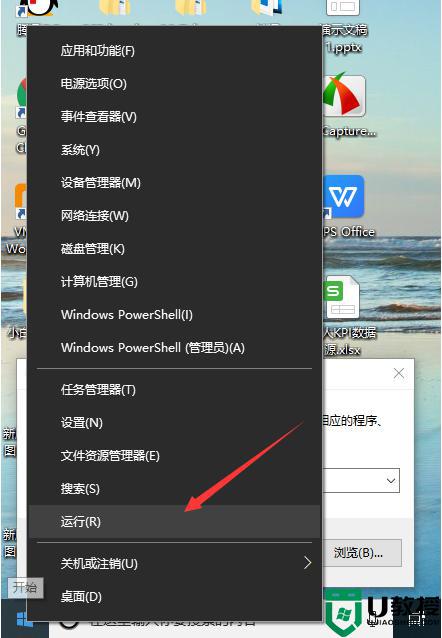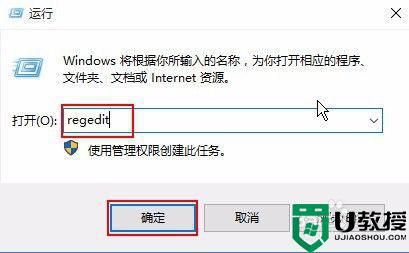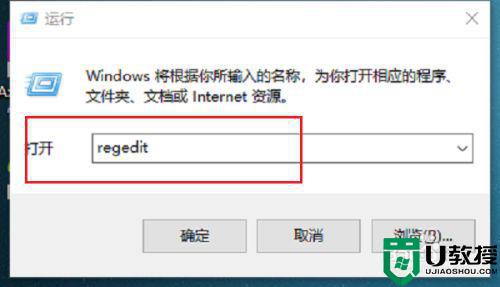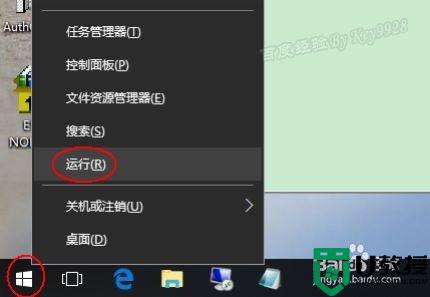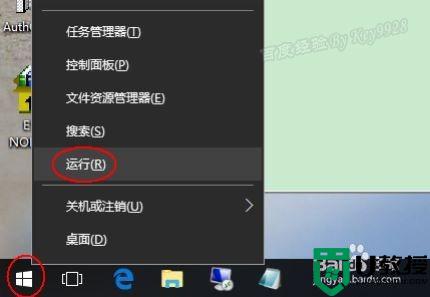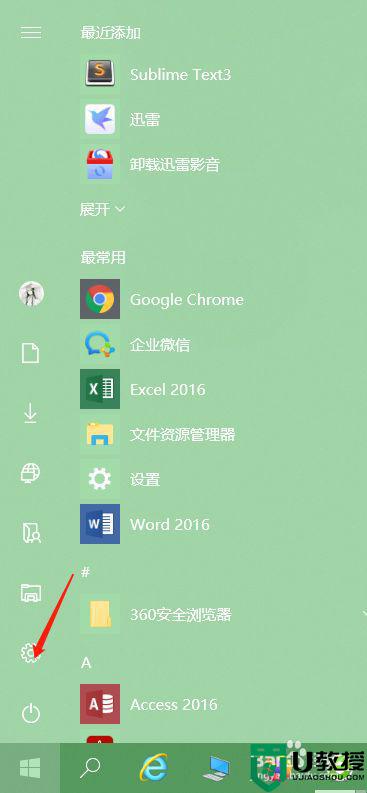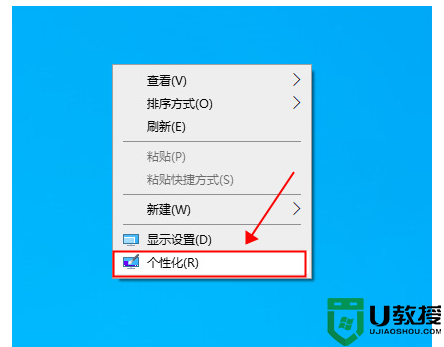win10电脑哪种设置最保护眼睛 win10保护眼睛电脑屏幕设置方法
对于长时间使用win10电脑的用户来说,眼睛的伤害无疑是最大的,因此未来为了减轻用户眼睛的损伤,就给win10系统中新添加了保护眼睛的功能,同时也可以通过调节色差来保护眼睛,那么win10电脑哪种设置最保护眼睛呢?下面小编就来告诉大家win10保护眼睛电脑屏幕设置方法。
推荐下载:win10专业版官网
具体方法:
1、在Windows10系统桌面,右键点击桌面底部的任务栏的空白位置,然后在弹出菜单中选择“任务管理器”菜单项。
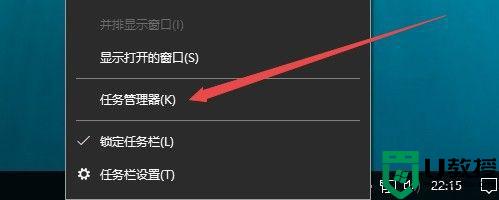
2、在打开的任务管理器窗口中,依次点 击“文件/运行新任务 ”菜单项。
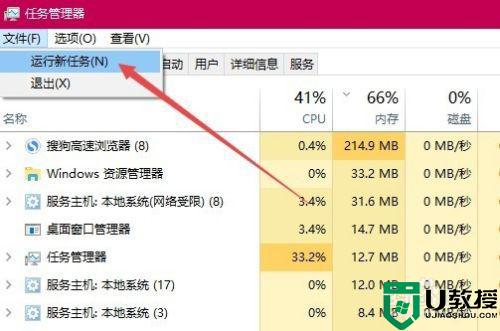
3、在打开的Windows10运行窗口中,输入命令regedit,然后点击确定按钮 。
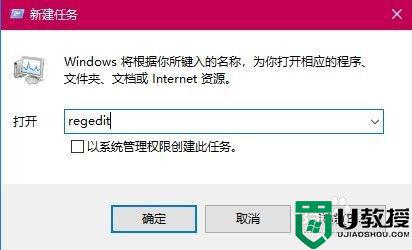
4、在打开的注册表编辑器窗口中,定位到:计算机HKEY_CURRENT_USERControl PanelColors注册表项
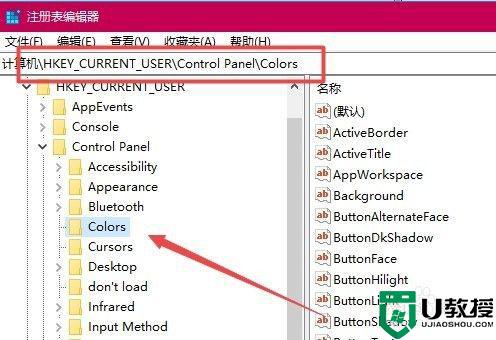
5、在右侧窗口中找到Windows注册表键值,然后双击打开该键值的编辑窗口
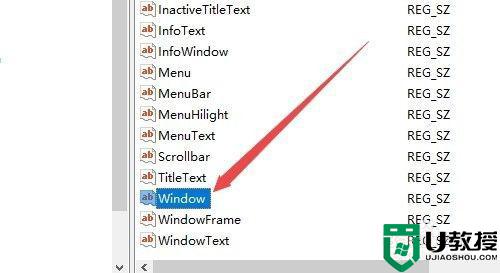
6、在打开的注册表键值窗口中,把数值数据修改为202 234 206,最后点击确定,重新启动计算机后,就可以看到现在窗口的颜色比原来看起来舒服多了。
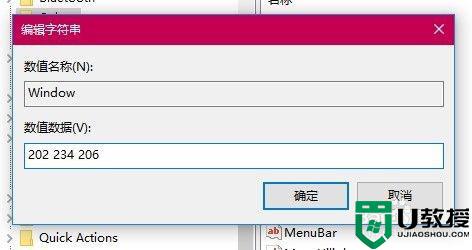
上述就是关于win10保护眼睛电脑屏幕设置方法了,有不清楚的用户就可以参考一下小编的步骤进行操作,希望能够对大家有所帮助。