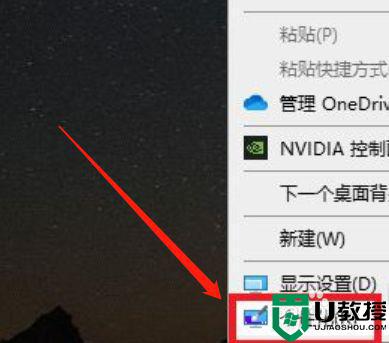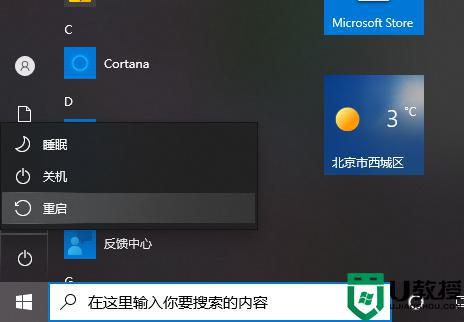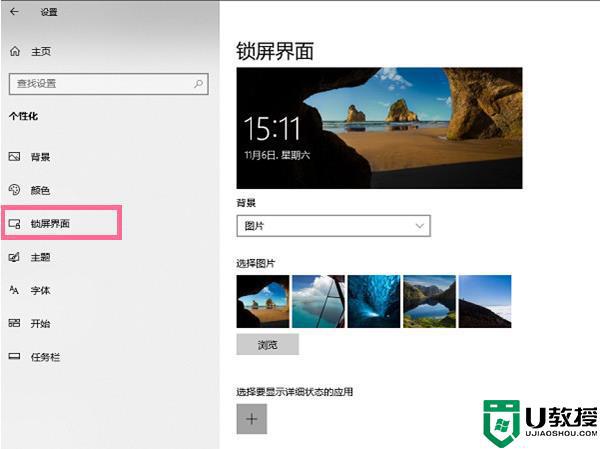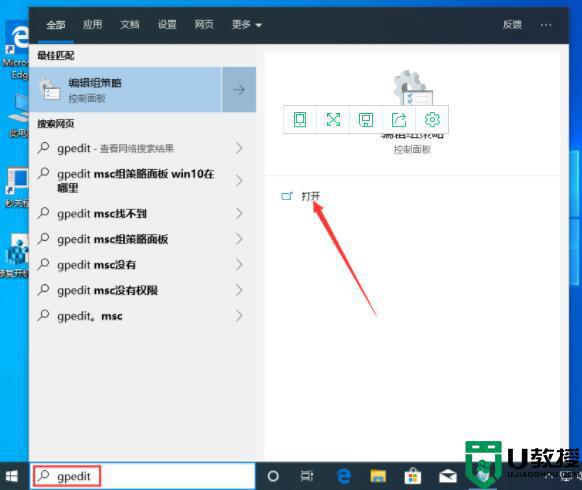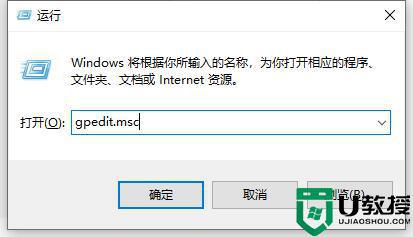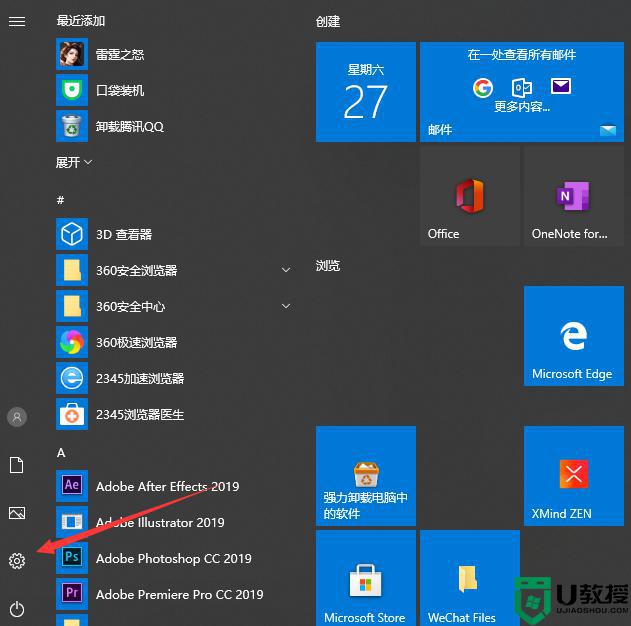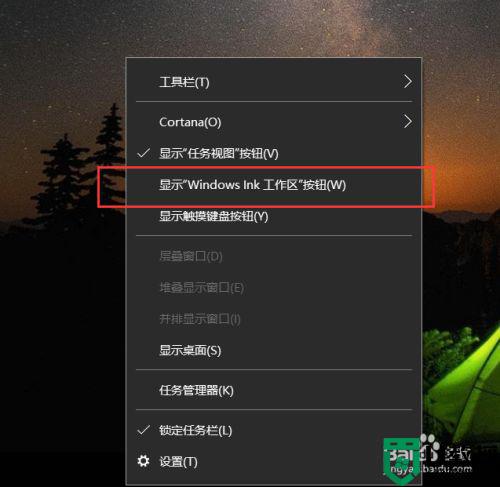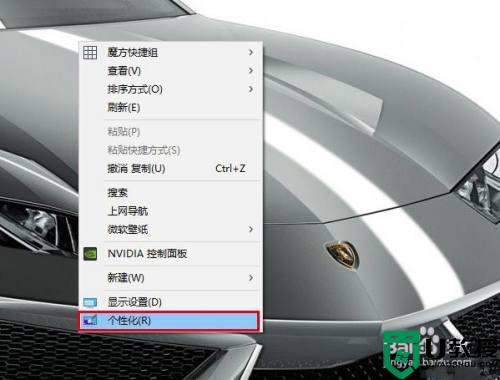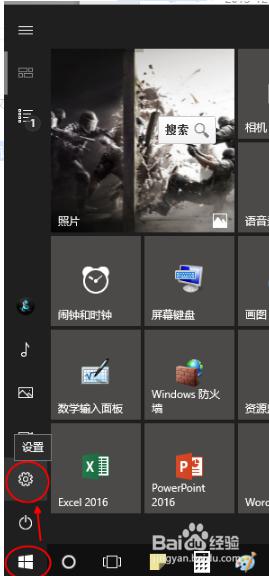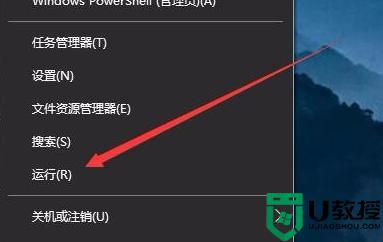怎样关闭win10高效工作界面 关闭win10高效工作界面的方法
时间:2021-03-19作者:mei
一些用户把电脑升级至win10系统后发现开始界面竟然有工作界面和普通模式,高效工作界面是一个相对隐藏的功能,之前也没有使用过,用起来不习惯,于是想要将高效工作界面给关闭,留下普通模式就好了。但是win10系统的高效工作界面怎样关闭?方法非常简单,这就来演示一下关闭win10高效工作界面的方法。
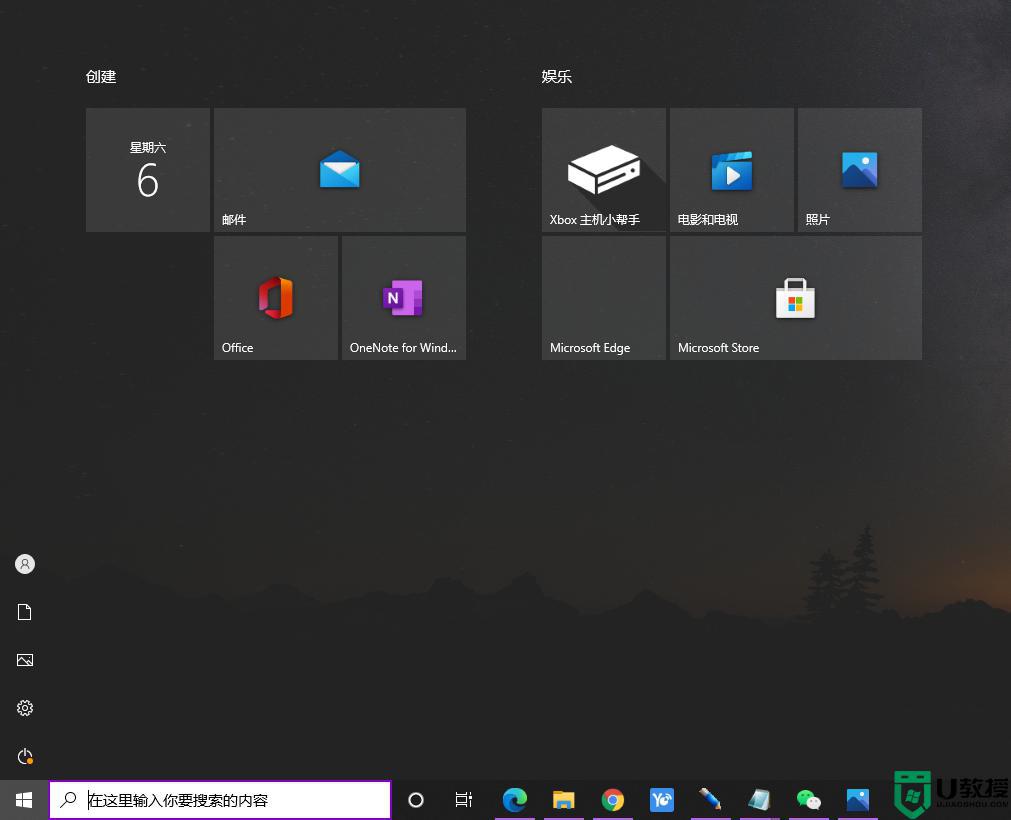
具体方法如下:
1、在电脑桌面空白的地方右键,选择个性化;
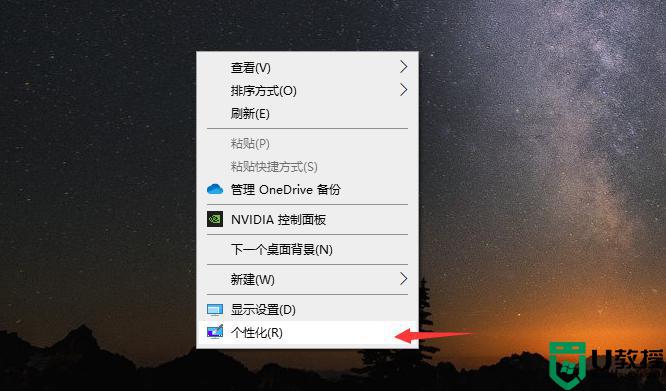
2、在弹出来的界面选择开始;
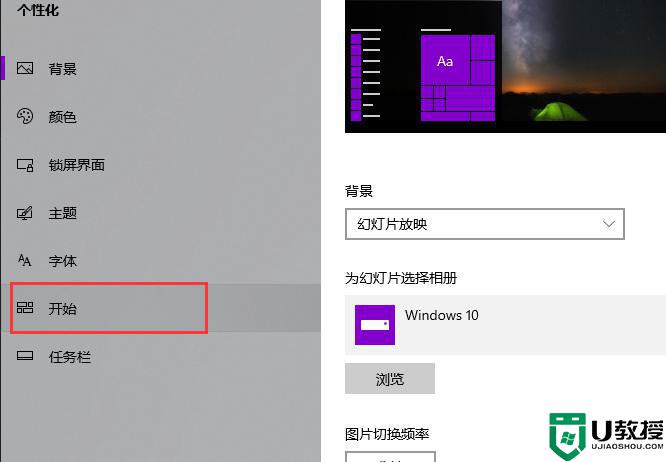
3、将右侧的“使用全屏开始模式”关闭,就返回到了普通模式的开始界面。
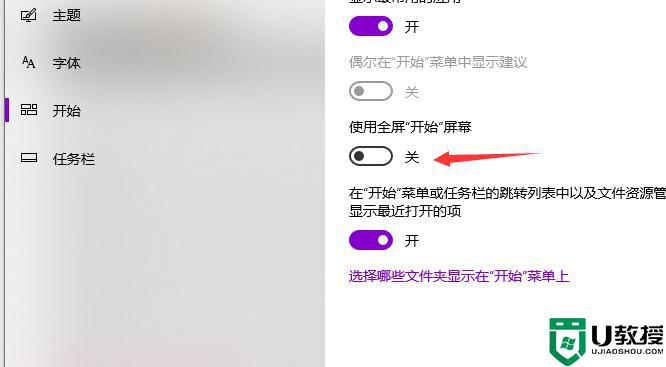
如果你使用不习惯win10系统高效工作界面,可以尝试上文步骤来关闭,有需要的用户一起来学习吧。
相关教程:
彻底关闭win10系统更新