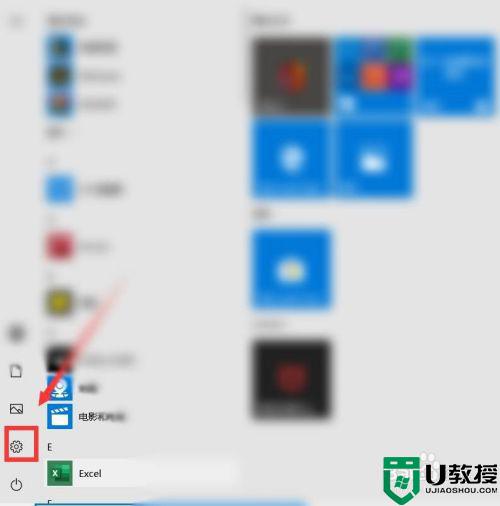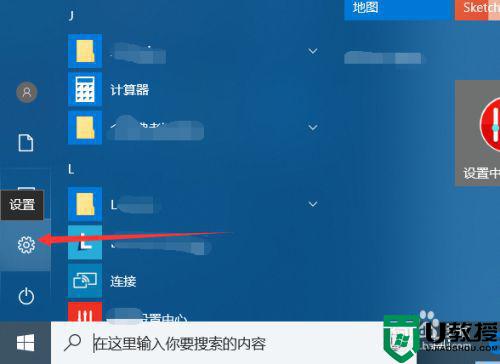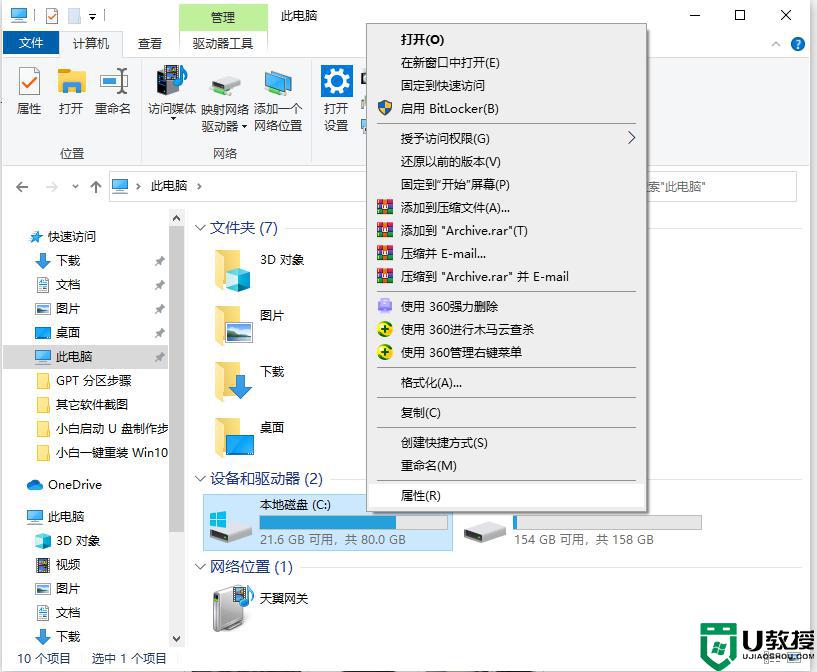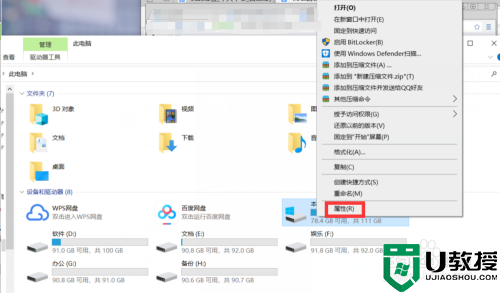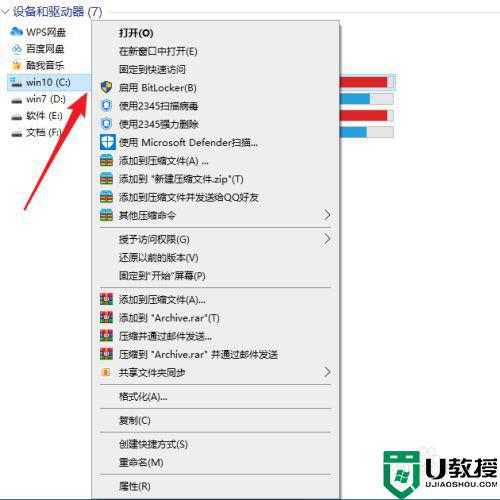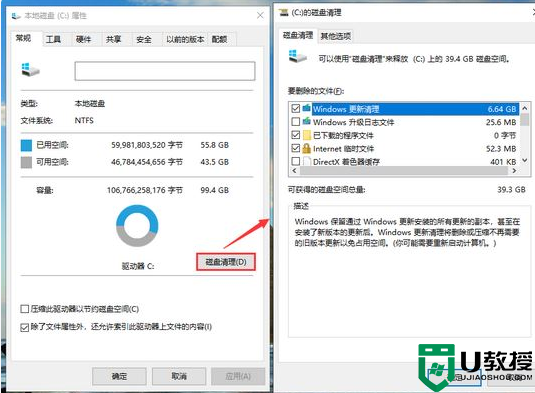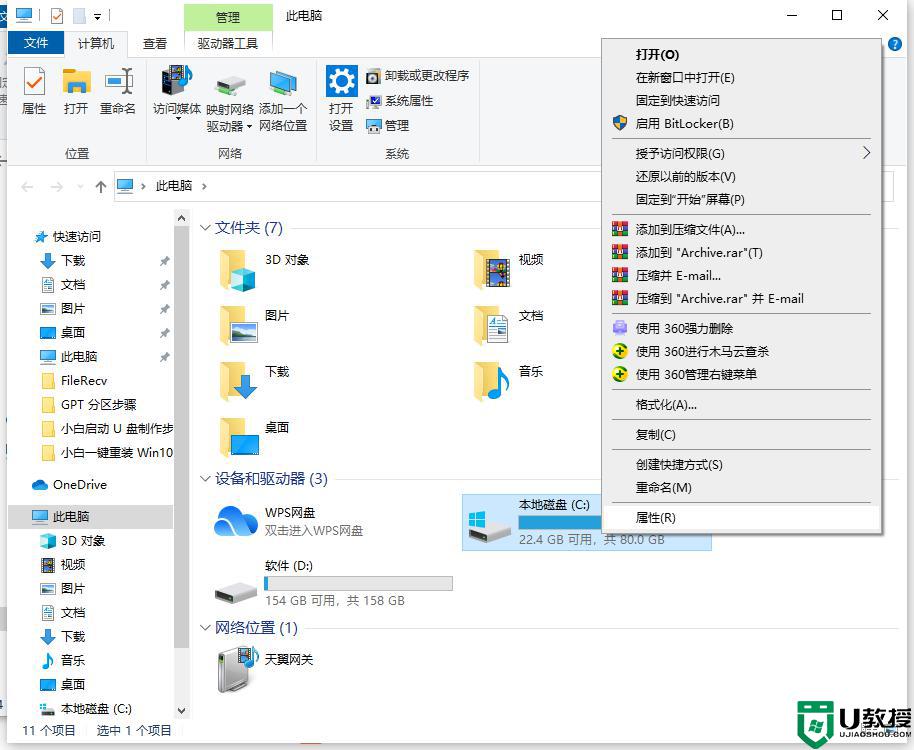w10电脑c盘怎么清理 win10如何深度清理c盘
由于用户不熟悉win10系统的使用,因此就会出现大量的文件存放在c盘中的现象,导致系统运行时偶尔会出现卡顿的情况,对此我们就需要对c盘进行清理,同时保证后续减少文件存放在c盘,那么w10电脑c盘怎么清理呢?接下来小编就来告诉大家win10深度清理c盘操作方法。
推荐下载:win10纯净版gho
具体方法:
1、在电脑上点击 win 键,在系统左侧会弹出一个对话框,点击如图所示位置中的 设置,即可进入系统设置。
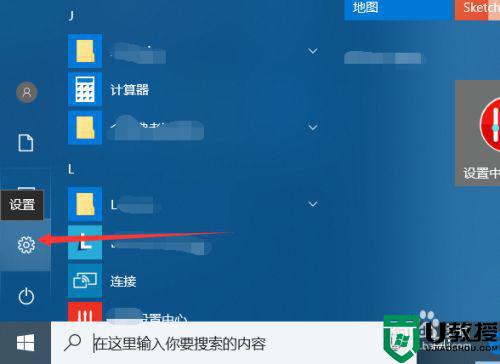
2、在弹出的系统设置窗口中,点击图示位置中的 系统 选项,在该选项中,主要内容为:显示器、声音、通知、存储等相关设置。
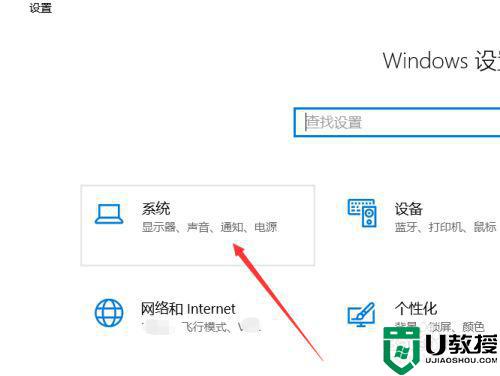
3、在系统设置中,点击系统左侧的导航栏中的 存储 设置,即可进入系统储存相关设置。
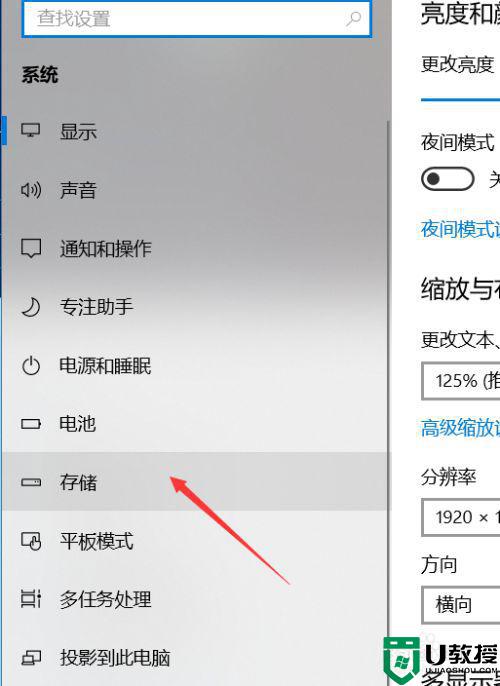
4、在存储中,可以查看本地存储目前的占用情况,如图所示,点击图示位置中的 C盘 ,即可进入查看C盘的具体情况,这里可以看出,主要内存占用情况为应用程序和临时文件占用较大。
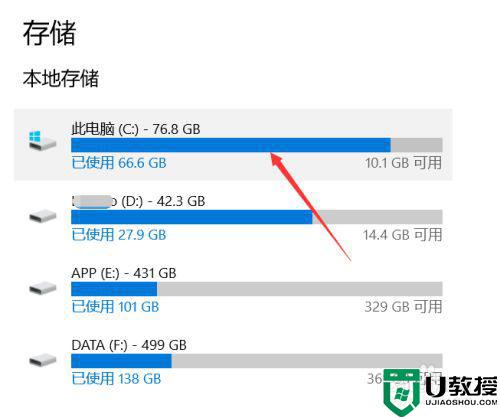
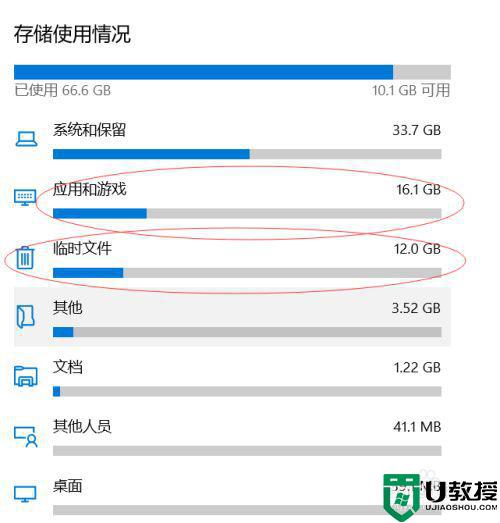
5、存储感知是系统更新才出来的功能,这里打开该功能,即可在需要清理垃圾时,就会自动提示需要清理垃圾。点击下方的 立即释放空间 即可进入空间释放程序。
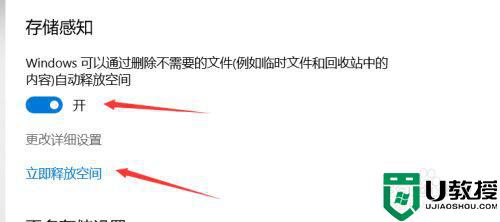
6、点击上图中的 立即释放空间 之后,即可搜索系统C盘空间储存在的垃圾。如下图所示,已经搜索出2G+的垃圾。这里需要注意的是,回收站和以往的windows安装勾选,勾选上,点击上方的 立即清理 ,即可对垃圾进行清理。
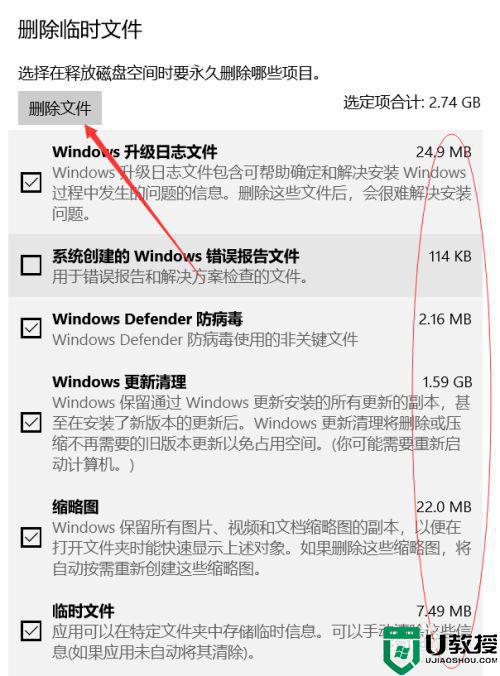
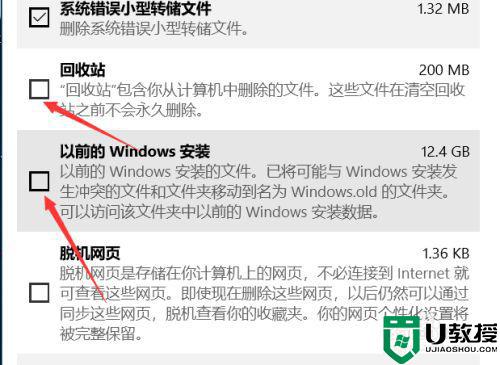
上述就是关于win10深度清理c盘操作方法了,有需要的用户就可以根据小编的步骤进行操作了,希望能够对大家有所帮助。