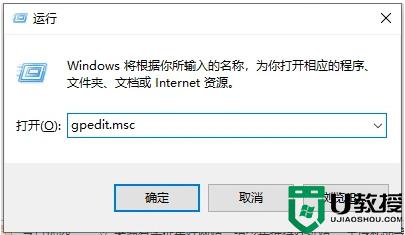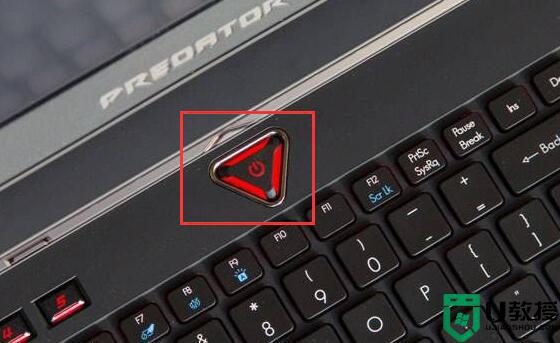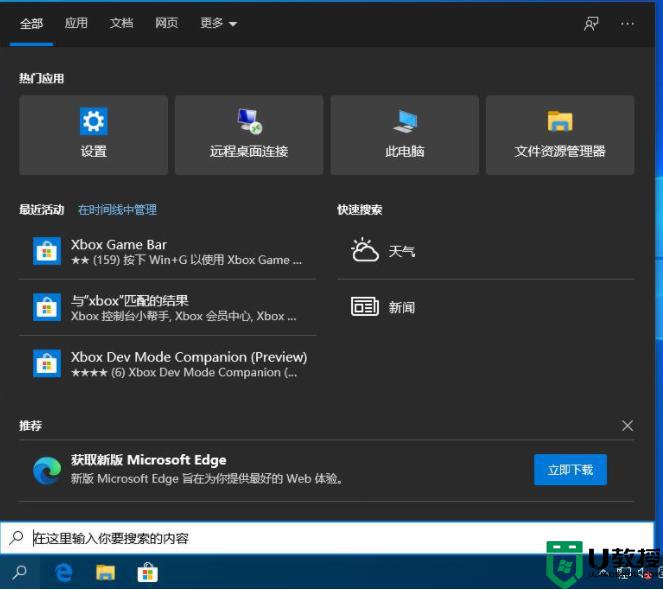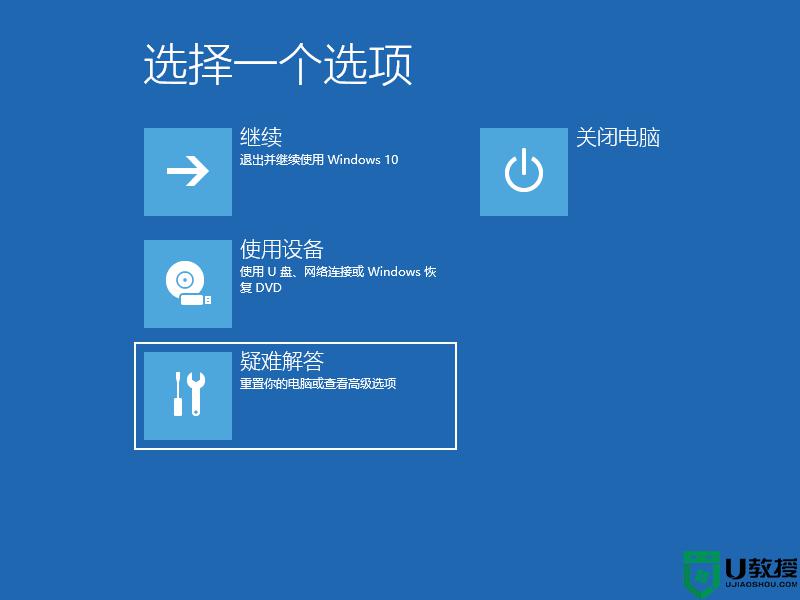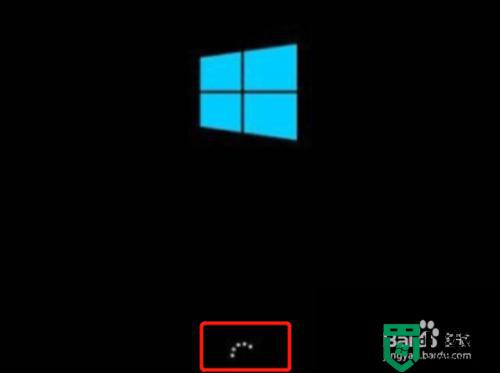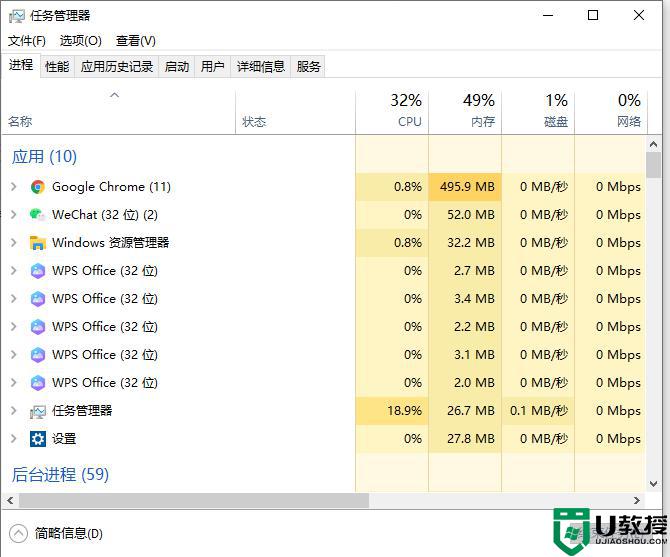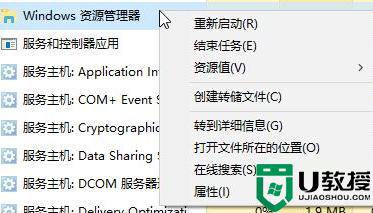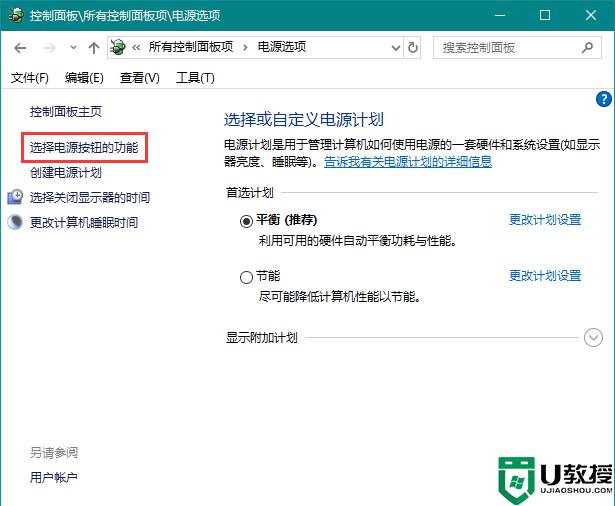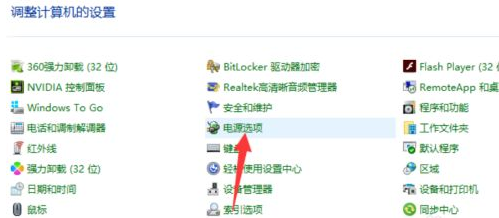win10开机任务栏一直在转圈怎么回事 图文解决win10任务栏转圈故障
时间:2021-08-27作者:mei
任务栏是位于桌面最下方的小长条,由开始菜单、应用程序区、语言选项和托盘区组成,一些用户说win10系统开机任务栏总在转圈圈,看着很奇怪,有什么办法解决此疑问,今天教程和大家图文介绍一下解决win10任务栏转圈的方法。
具体方法如下:
1、重启win10进入安全模式,在重启后我们会进入到选择一个选项界面。在这里选择疑难解答,并按回车。
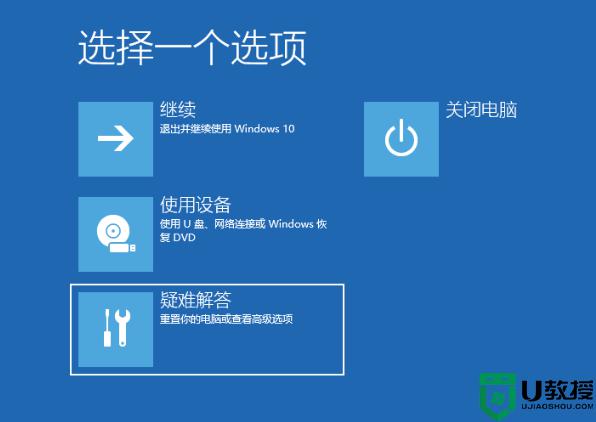
2、然后点击高级选项。
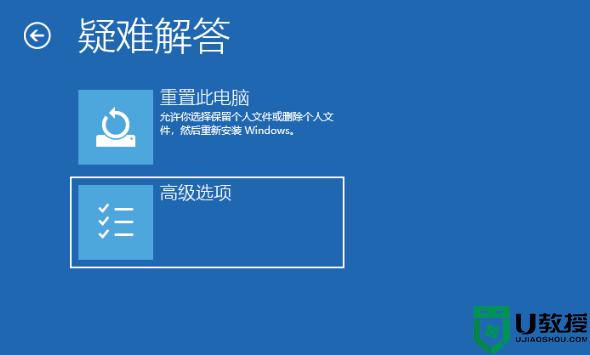
3、进入后点击启动设置。
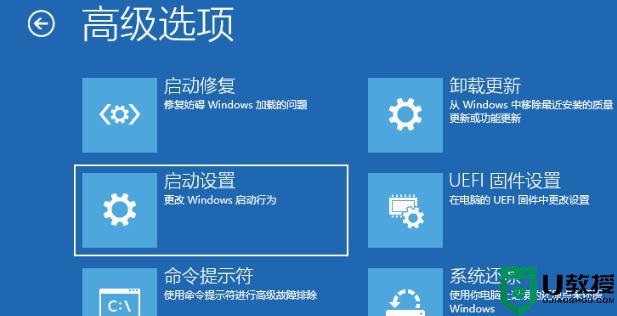
4、在启动设置这里我们直接点击重启按钮。
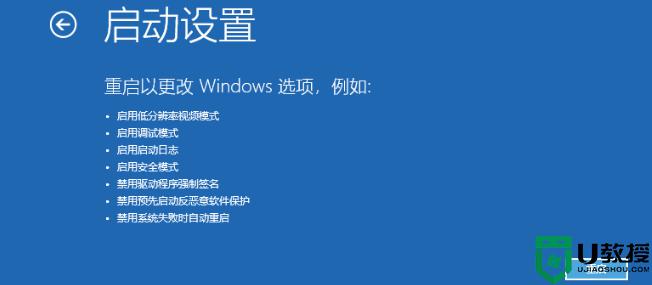
5、再次重启后我们就会来到启动设置,这时候我们只需要按 4 数字键即可进入安全模式。
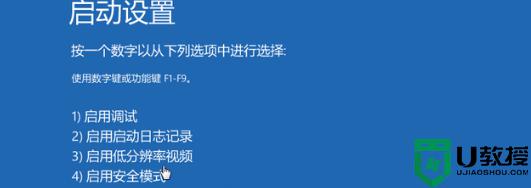
6、接着我们进入到安全模式后,我们使用键盘快捷键“win+i”进入设置。然后点击应用,进去选择卸载程序,可以将安装的驱动和软件都可以卸载掉。
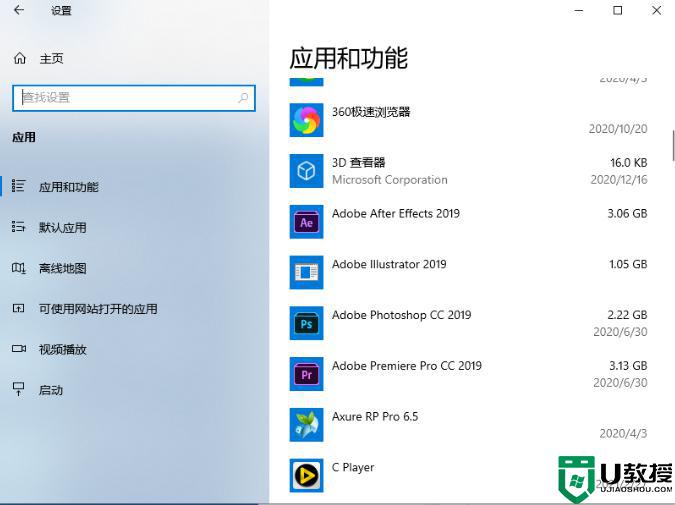
7、如果还有不确定的软件,我们可以在运行框里输入命令:msconfig。
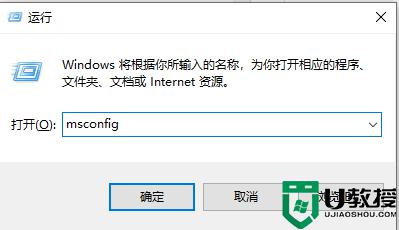
8、切换到服务选项,勾选上隐藏所有Microsoft服务,并点击全部禁用,然后重启电脑即可。
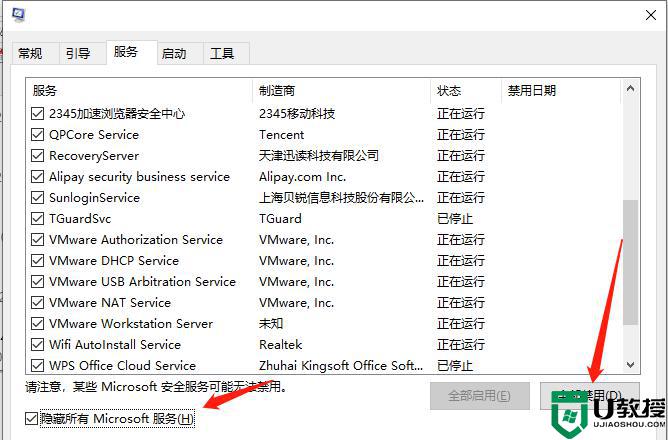
以上分享win10系统开机任务栏一直在转圈的解决方法,简单设置后,任务栏就恢复正常状态了。