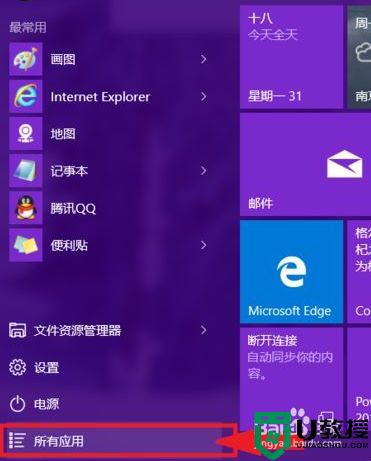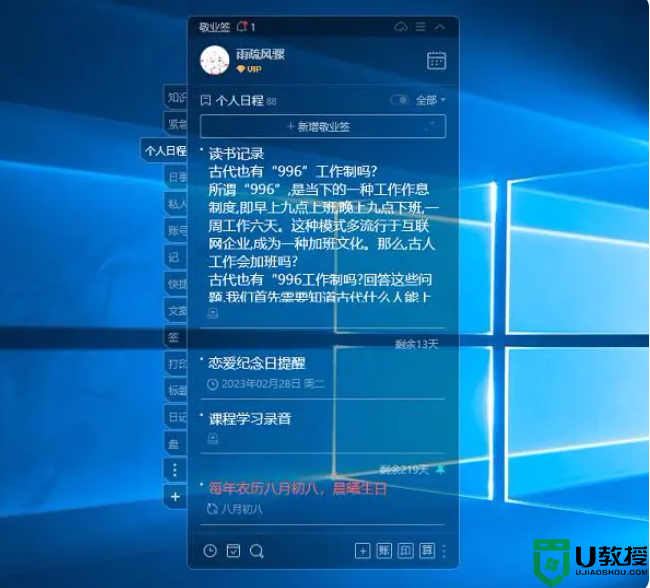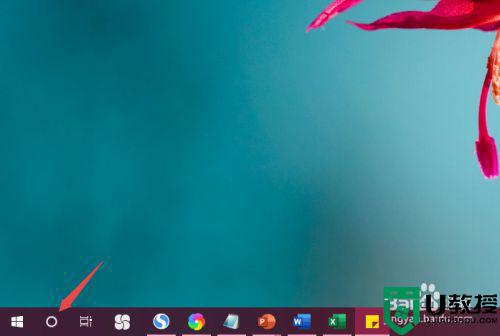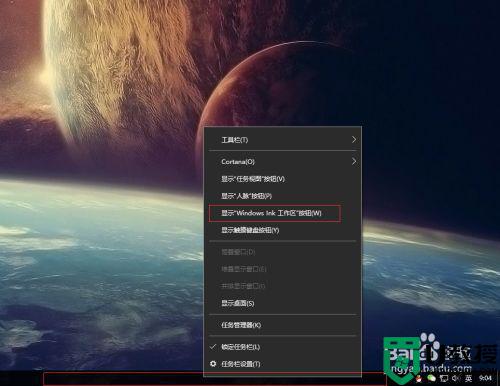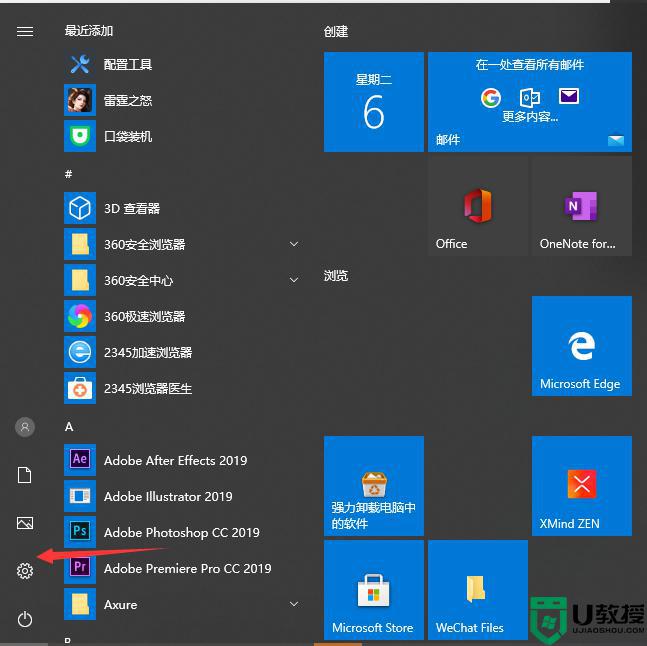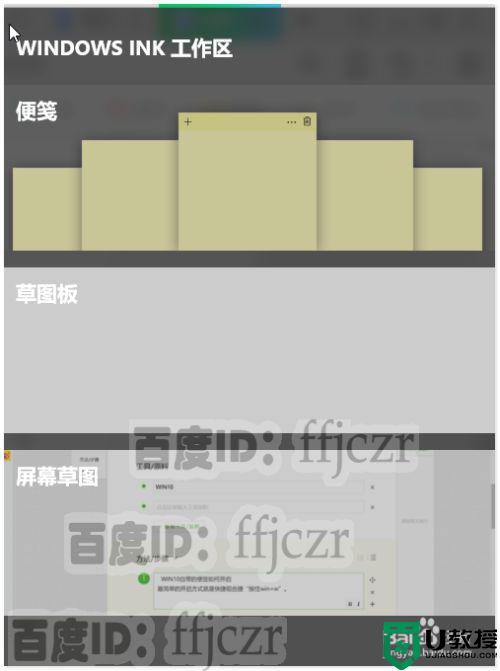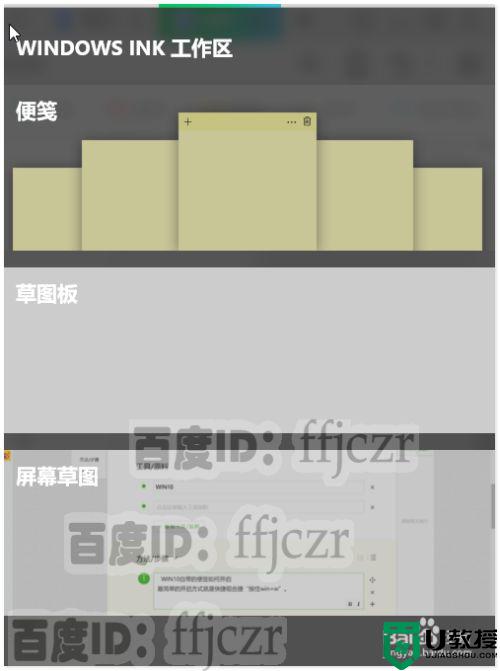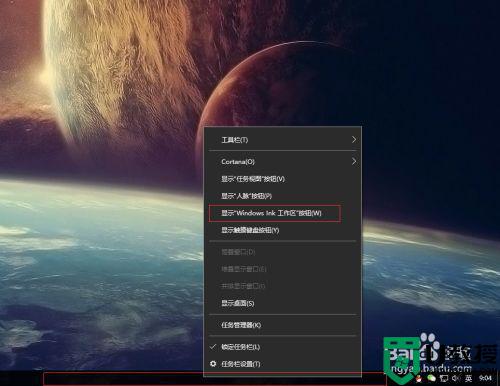windows10桌面便签怎么设置 windows10系统桌面便签如何设置
时间:2021-11-09作者:xinxin
在官网windows10系统中,用户想要记录一些时间的时候,就可以将系统自带的便签功能调出来,添加到桌面上进行编辑,用户在启动win10电脑之后,也能够第一时间看到桌面中的便签功能,可是windows10桌面便签怎么设置呢?下面小编就来告诉大家windows10系统桌面便签设置方法。
推荐下载:win10正版旗舰版
具体方法:
1、首先我们可以通过在搜索框直接搜素Sticky Notes应用。
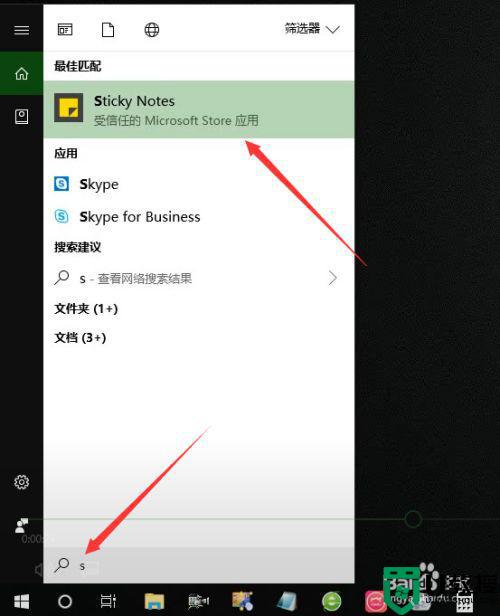
2、点击打开就是我们的一个便签。
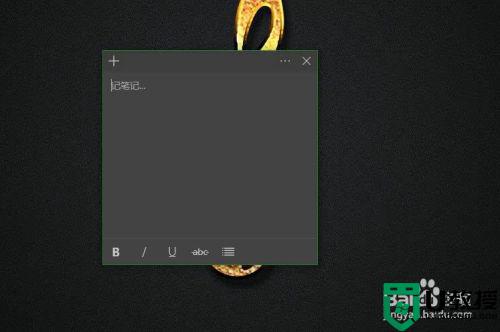
3、我们可以右击将它固定到我们的任务栏中,方便查看。
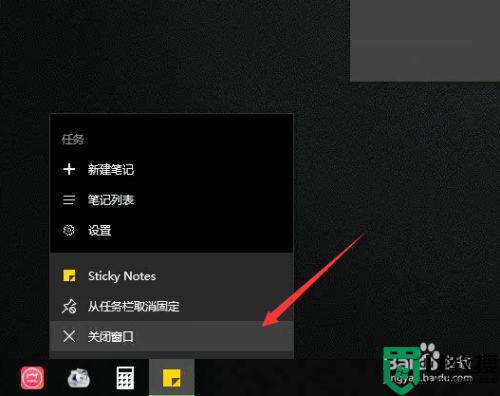
4、其次就是通过Windows INK工作区进行打开。
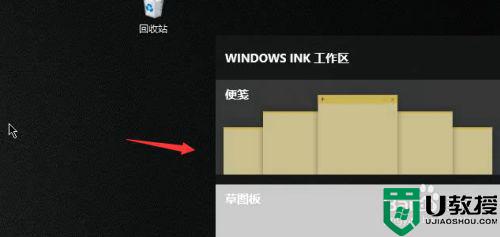
5、右击任务栏选择任务栏设置。
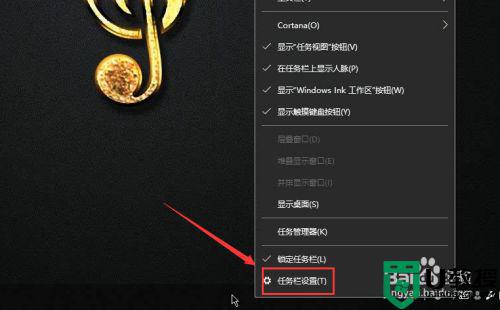
6、随后点击打开或关闭系统图标。
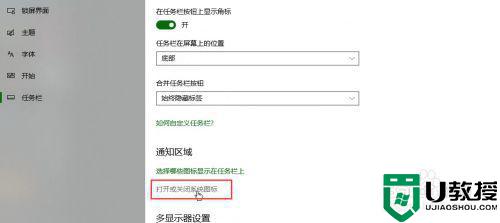
7、将Windows INK工作区图标打开。
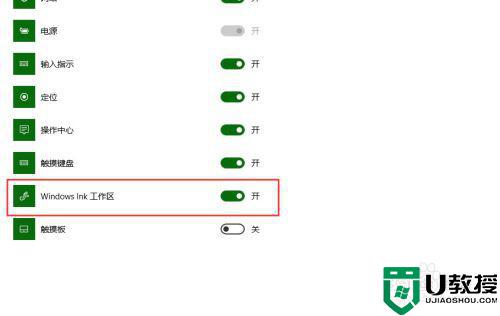
8、在右下角,选择登录账号即可使用。
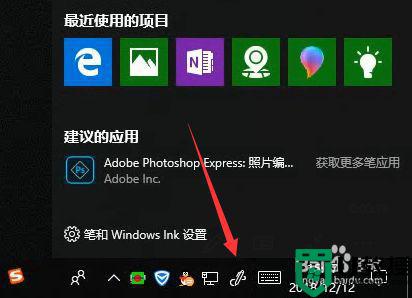
9、在便签上我们还可以设置便签的背景颜色。
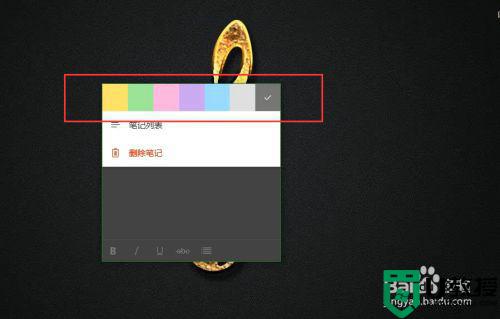
上述就是关于windows10系统桌面便签设置方法了,有需要的用户就可以根据小编的步骤进行操作了,希望能够对大家有所帮助。