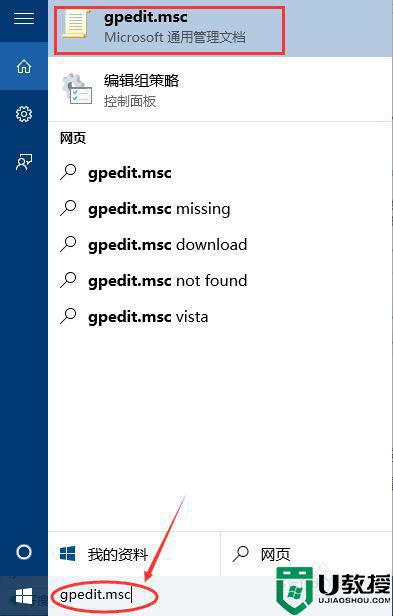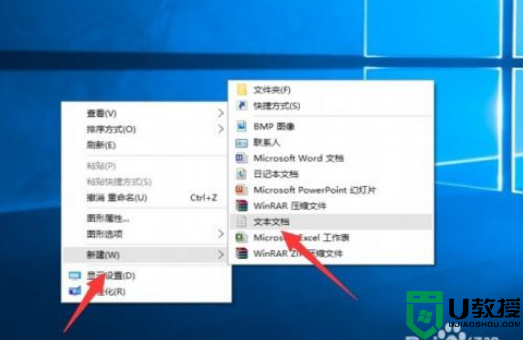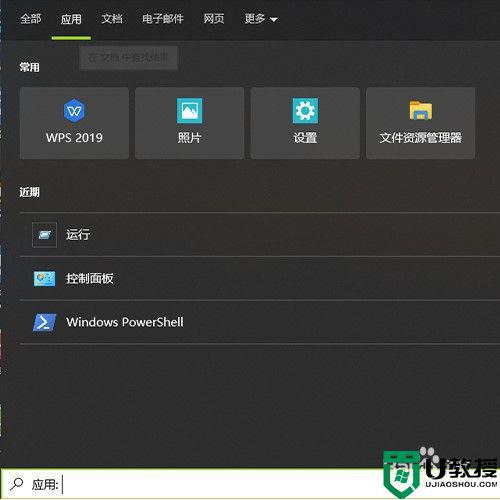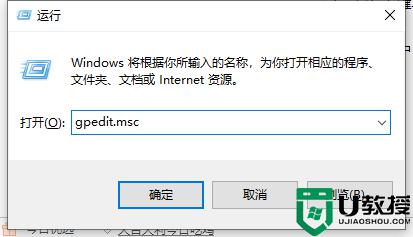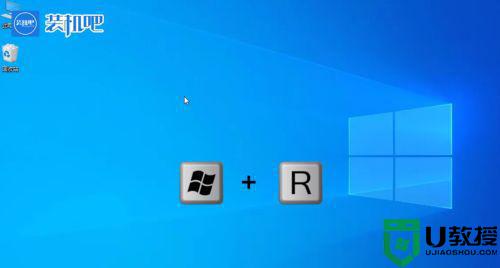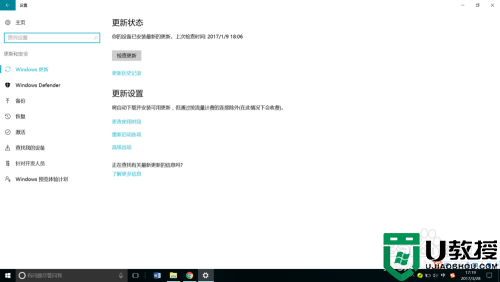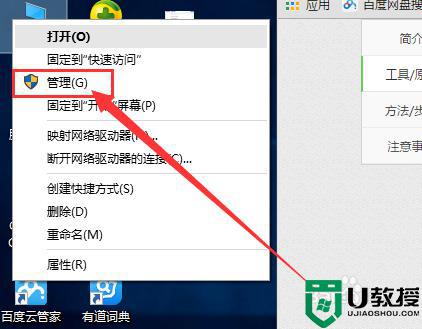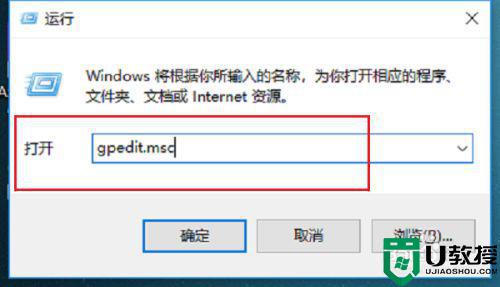win10文件打不开如何取得管理员所有 win10取得管理员所有权的两种方法
在win10系统上发现很多文件夹都打不开,怎么回事呢?这是微软为了保护系统安全,防止别人随便修改系统文件夹。那么win10文件打不开如何取得管理员所有?如果想要操作文件夹,这时就需要获得管理权限,接下去分享两种获取win10管理员所有权的两种方法。
方法一:
1、首先找到你要操作的文件夹,这里用一个声卡相关的文件夹做例子。选中文件夹。右击它。选择文件的属性,安全--->高级。
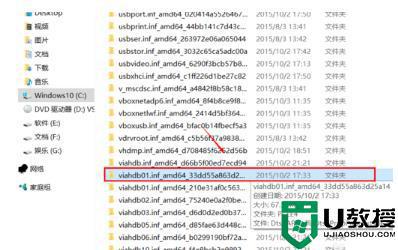
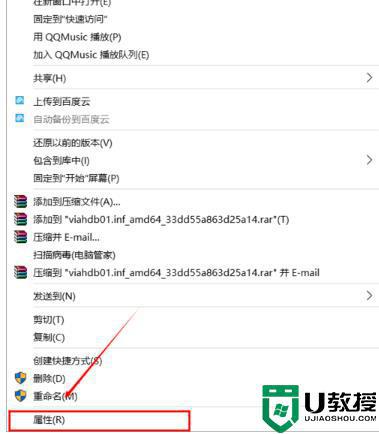
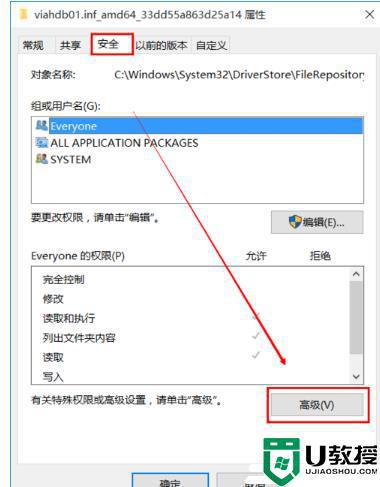
2、更改所有者,如图所示。在输入对象名称那儿,输入你的账户名称,我的是微软账户。输入完之后确定。
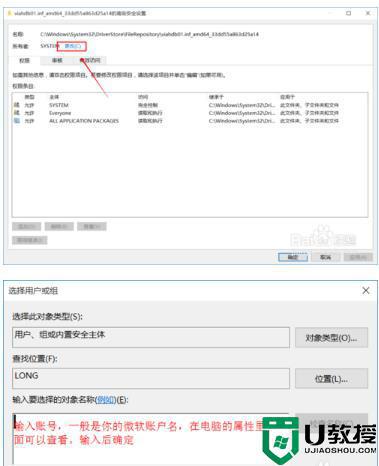
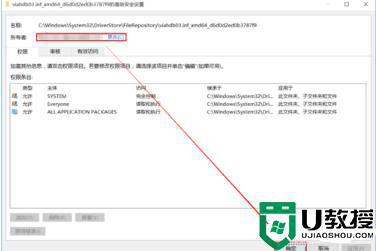
3、回到刚才的界面,你会看到所有者已经改变了,变成了你的账号。然后确定退出,回到文件夹。(一定要确定后退出回到文件中,才能进行下一步)。
4、再次回到刚才的界面。禁止所有继承。
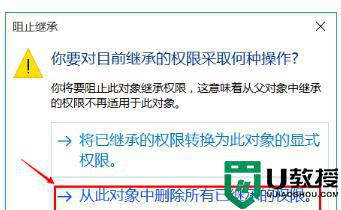
5、添加用户。输入账号,我输入的是微软账号。输入后确定。
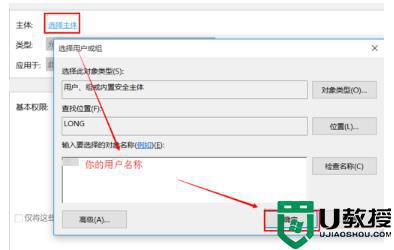
6、得到完全控制权。确定退出。
方法二:
为Windows10的右键菜单添加取得所有权的菜单:具体实现的方法不难,将以下内容另存为文本文件,然后修改该文件的扩展名为.reg ,双击导入注册表即可。
友情提醒:如果导入注册表不起效果,那么请删除下面字段每一行前面的空格。
Windows Registry Editor Version 5.00
[HKEY_CLASSES_ROOT*shell unas]
@="管理员取得所有权"
"NoWorkingDirectory"=""
[HKEY_CLASSES_ROOT*shell unascommand]
@="cmd.exe /c takeown /f "%1" && icacls "%1" /grant administrators:F"
"IsolatedCommand"="cmd.exe /c takeown /f "%1" && icacls "%1" /grant administrators:F"
[HKEY_CLASSES_ROOTexefileshell unas2]
@="管理员取得所有权"
"NoWorkingDirectory"=""
[HKEY_CLASSES_ROOTexefileshell unas2command]
@="cmd.exe /c takeown /f "%1" && icacls "%1" /grant administrators:F"
"IsolatedCommand"="cmd.exe /c takeown /f "%1" && icacls "%1" /grant administrators:F"
[HKEY_CLASSES_ROOTDirectoryshell unas]
@="管理员取得所有权"
"NoWorkingDirectory"=""
[HKEY_CLASSES_ROOTDirectoryshell unascommand]
@="cmd.exe /c takeown /f "%1" /r /d y && icacls "%1" /grant administrators:F /t"
"IsolatedCommand"="cmd.exe /c takeown /f "%1" /r /d y && icacls "%1" /grant administrators:F /t"
上述和大家分享win10取得管理员所有权的两种方法,大家可以参考其中一种方法获取管理器所有权,希望可以帮助到大家。