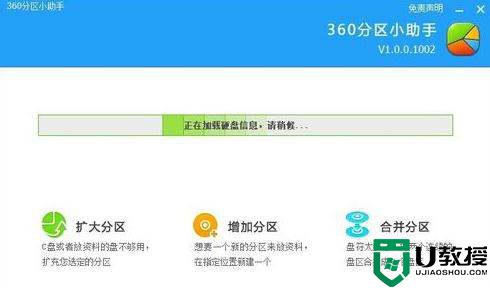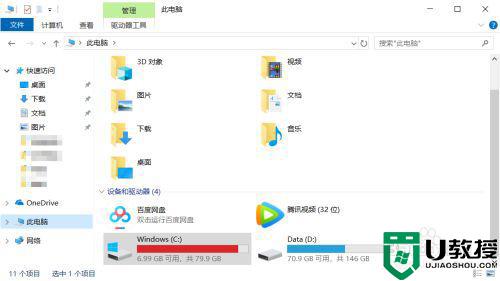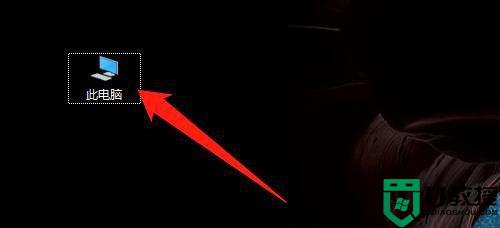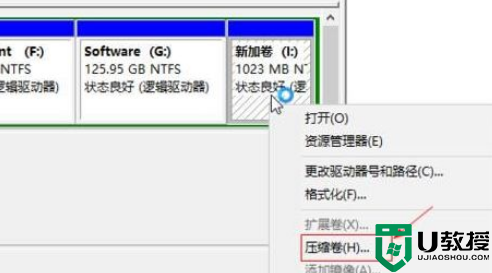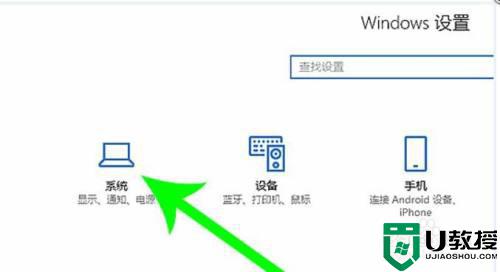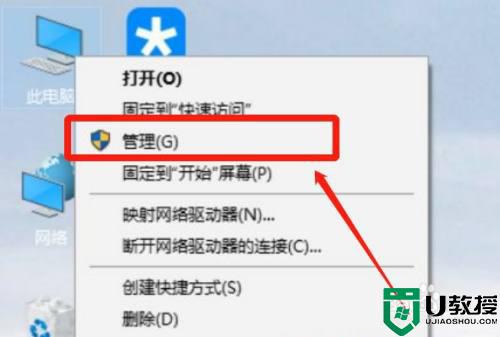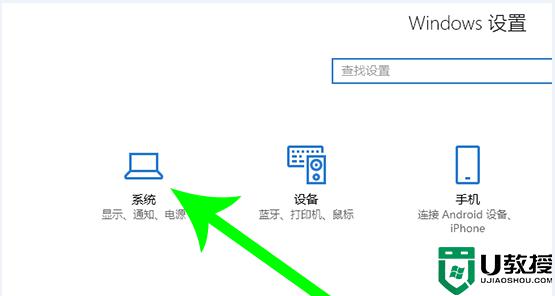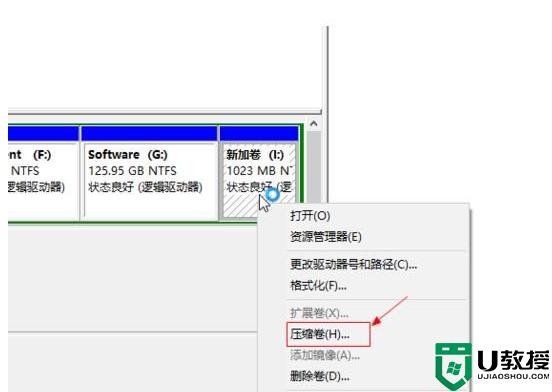w10电脑把d盘容量移到c盘怎么设置
时间:2021-08-09作者:xinxin
有的win10电脑由于使用时间过长,导致c盘中的内存就会出现不足的情况,从而导致系统运行会出现卡顿,这时我们就可以通过win10电脑中的d盘剩余内存转移到c盘中来,那么w10电脑把d盘容量移到c盘怎么设置呢?接下来小编就来教大家w10电脑把d盘容量移到c盘设置方法。
推荐下载:纯净win10系统
具体方法:
1、找到此电脑,找到此电脑上管理。

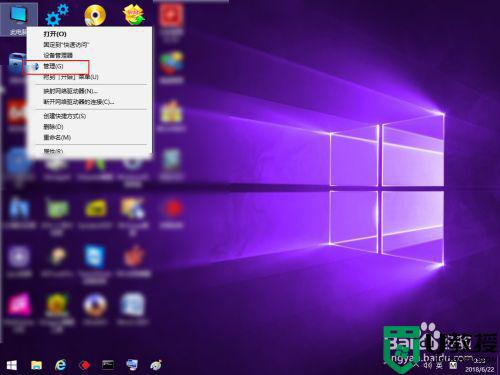
2、找到管理磁盘工具,看到这里有多个盘符,你只能够把C盘旁边的合并到C盘里面,而不能把里面的G盘合并到C盘里面 。如果要把G盘合并到C盘,那么先要把F盘合并到C盘。因为相邻的磁盘才可以进行合并的。
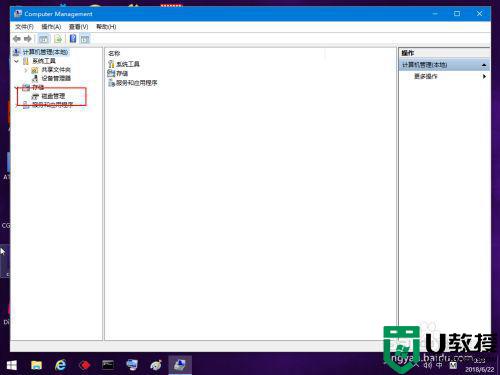
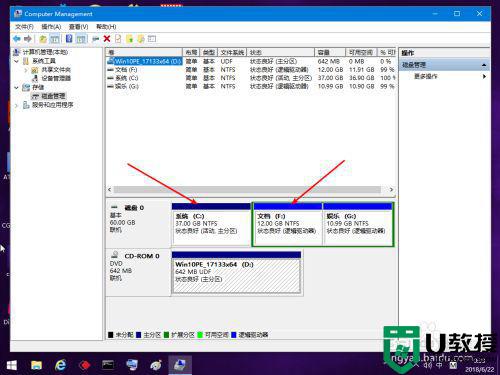
3、合并F盘到C盘,先右键F盘删除卷,点击确定。
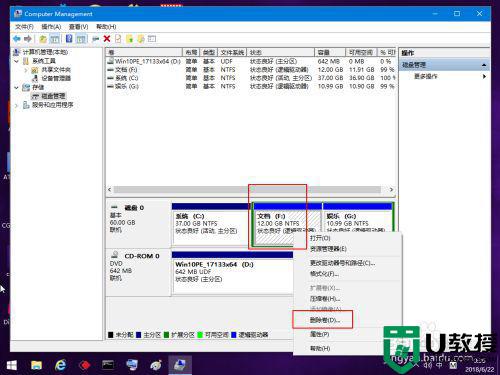
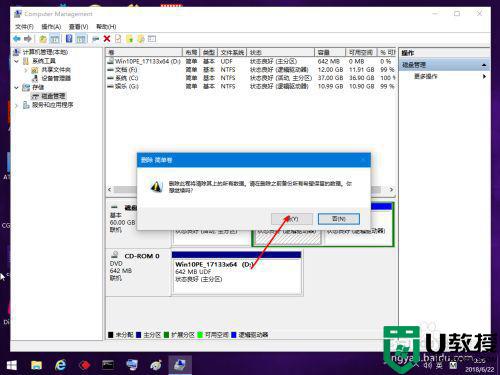
4、点击C盘右键扩展卷,把它扩大。
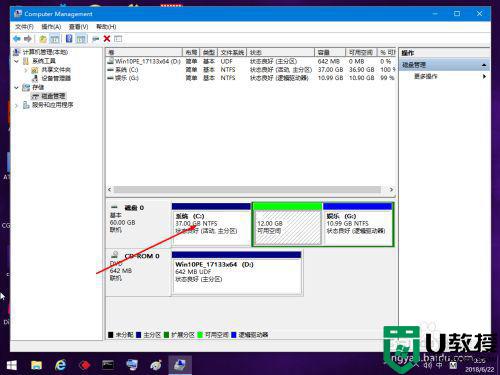
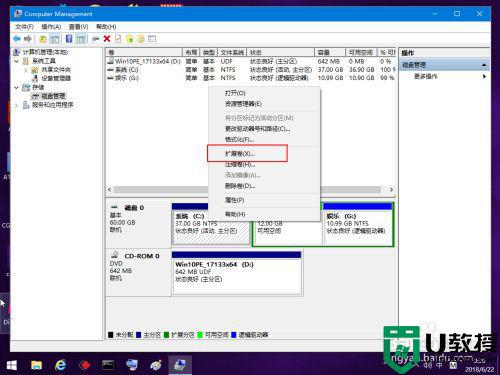
5、然后点击下一步点击这个完成即可。
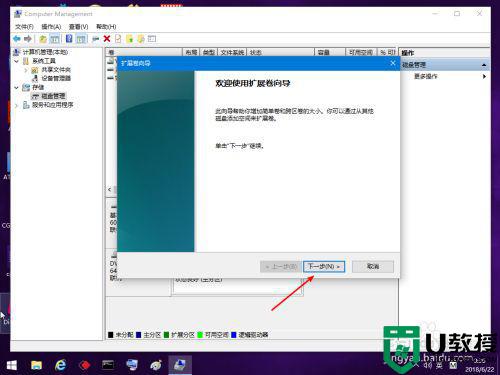
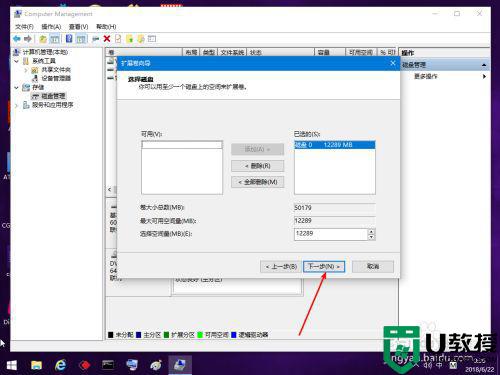
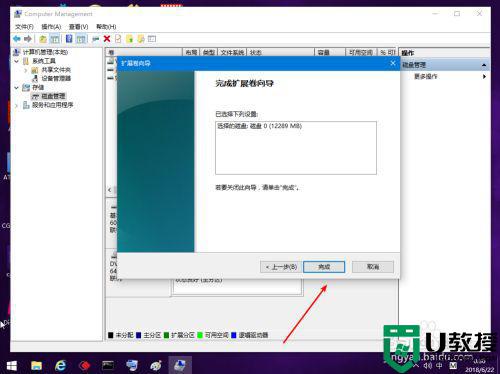
上述就是有关w10电脑把d盘容量移到c盘设置方法了,还有不清楚的用户就可以参考一下小编的步骤进行操作,希望能够对大家有所帮助。