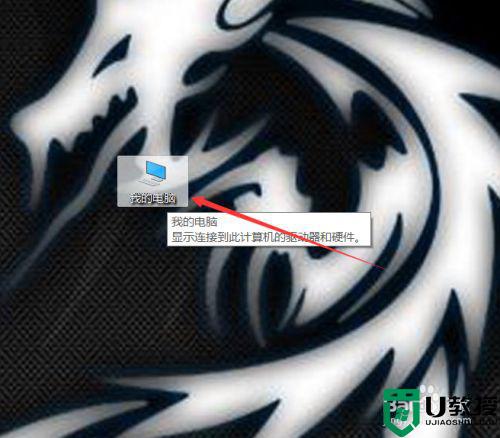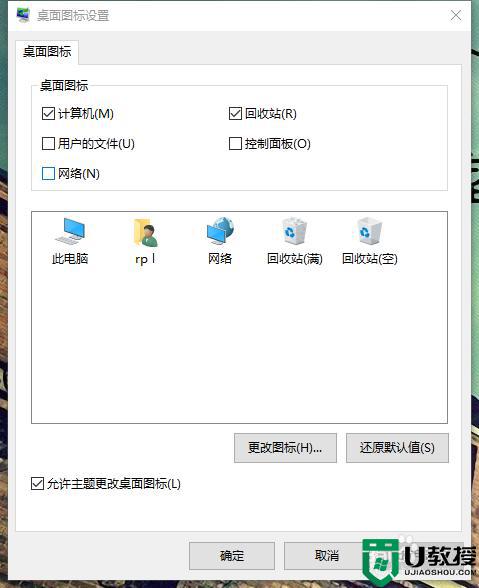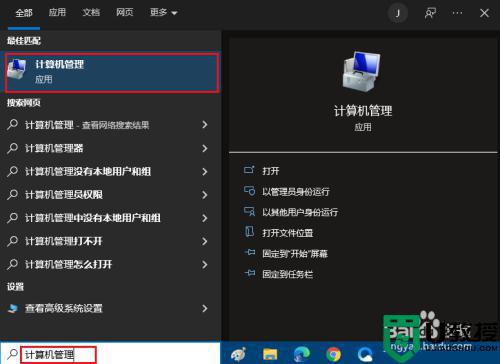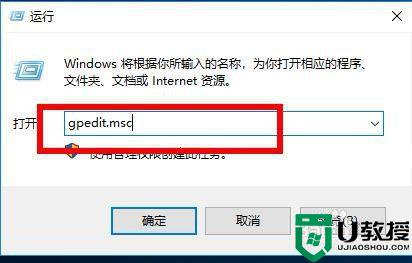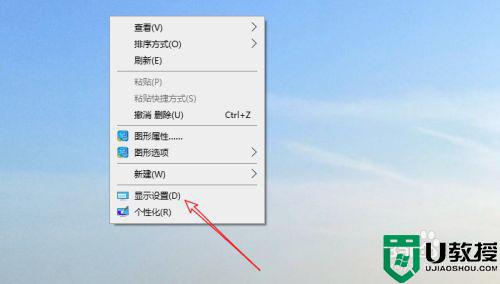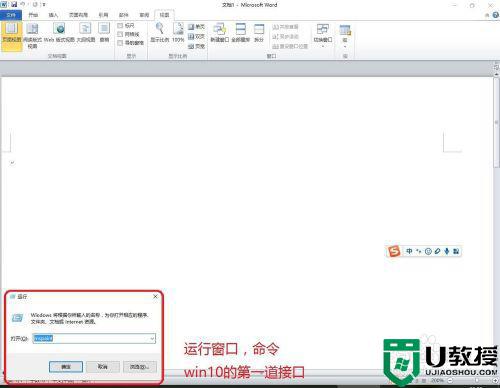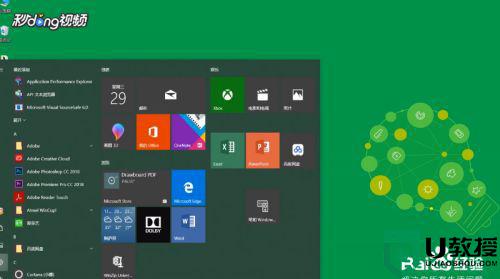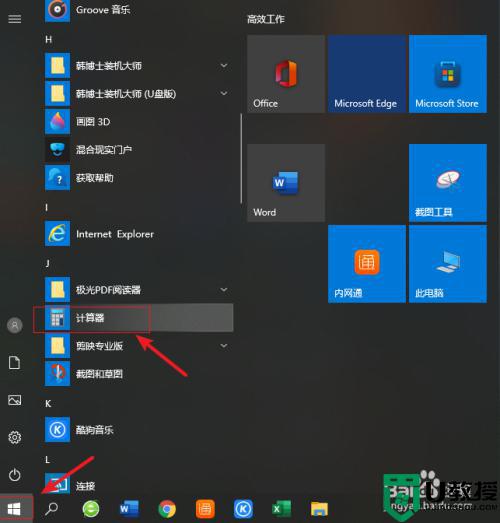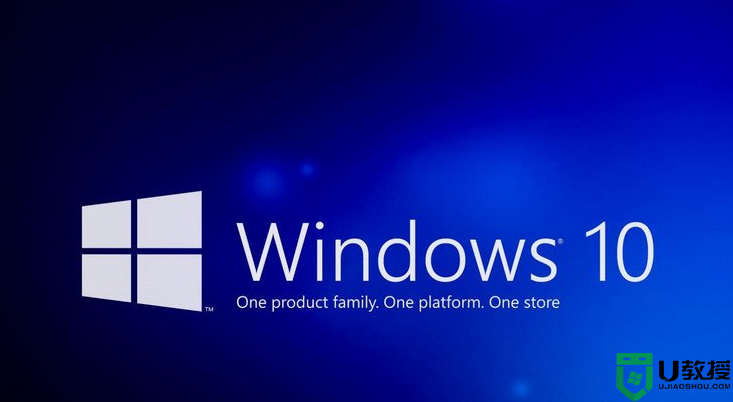win10打开计算机D盘不显示什么原因 win10打开计算机不显示D盘的恢复方法
时间:2022-06-17作者:mei
win10系统打开计算机图标,发现里面D盘盘符不见了(如下图所示),很多重要文件都存放在D盘里面,是什么原因导致D盘不显示?电脑没有d盘一般是因为d盘盘符分配给了 DVD驱动器等其他的设备,而DVD驱动器中没有插入光盘的时候,在资源管理系统是不显示的,关于此疑问,跟随下文看看具体恢复步骤。
推荐:win10专业版系统
1、下面将d盘与e盘交换盘符从而让其显示出来。
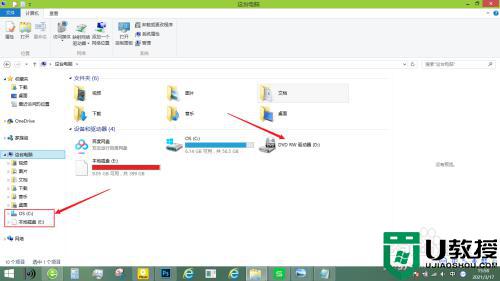
2、在资源管理器中点击计算机下面的管理选项。
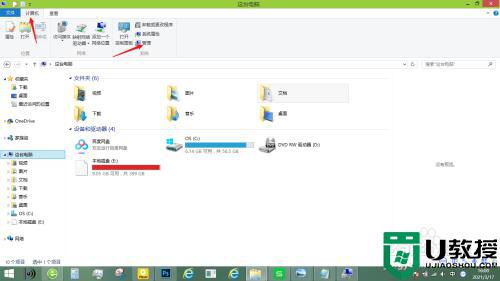
3、在计算机管理窗口点击磁盘管理。
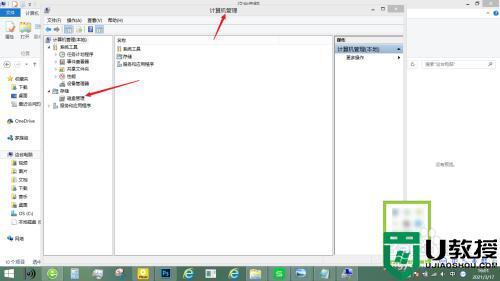
4、在D盘上单击鼠标右键。
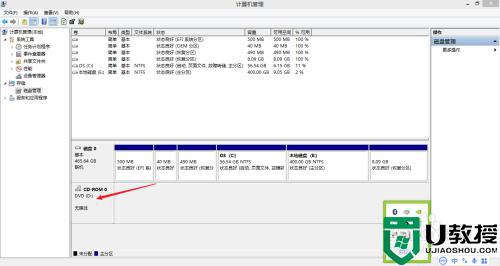
5、在弹出的菜单中点击更改驱动器号和路径。
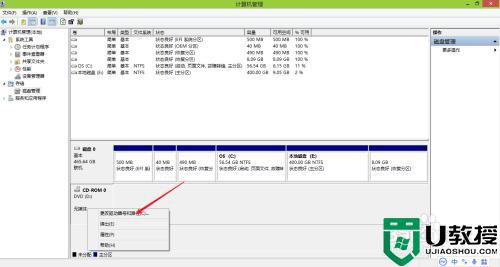
6、点击更改按钮。
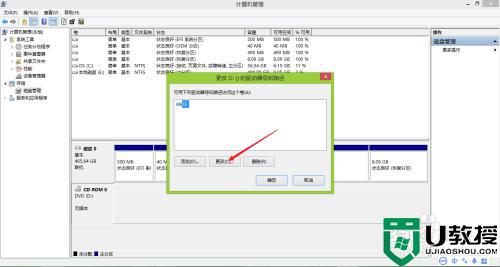
7、点击下拉列表,分配一个新的盘符给原来的d盘。
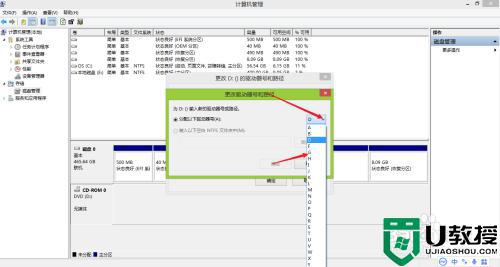
8、现在盘符变成了F盘。用同样的步骤在E盘上右键单击,选择更改驱动器号和路径。
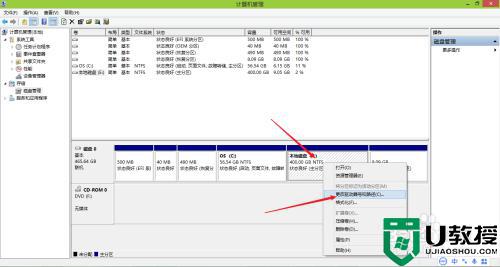
9、将盘符设置成D盘,点击确定之后即可在资源管理器中永久显示d盘。
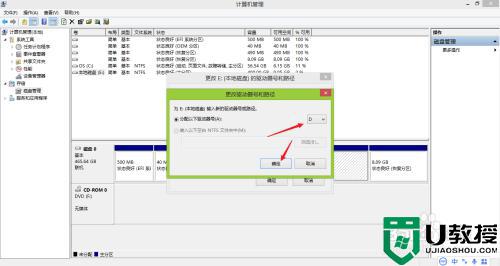
以上就是win10打开计算机不显示D盘的原因和恢复方法,几个步骤操作之后,打开计算机就可以看到D盘。