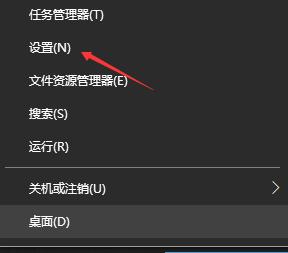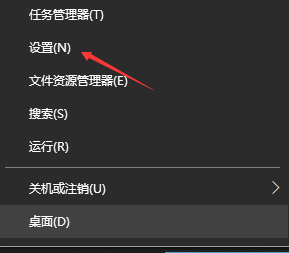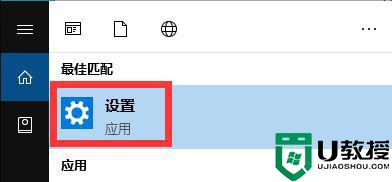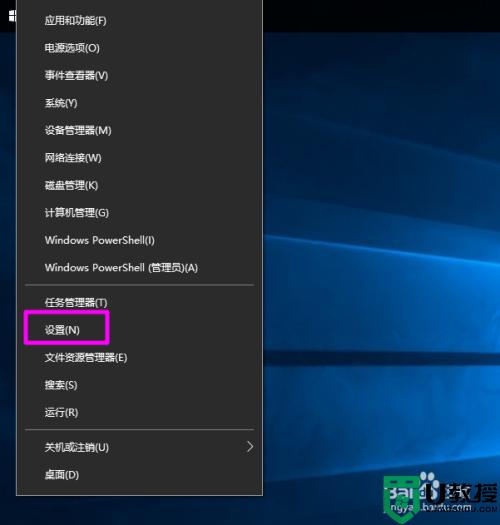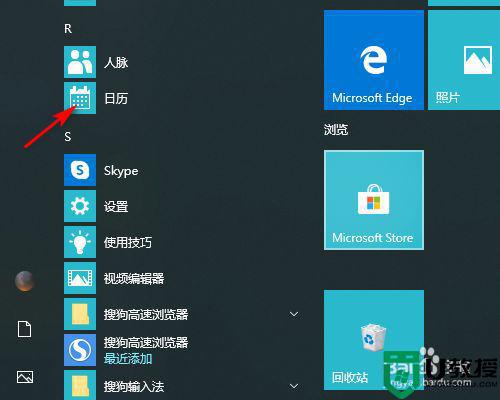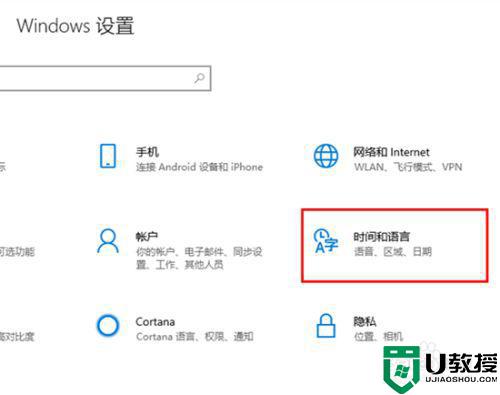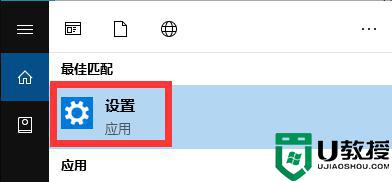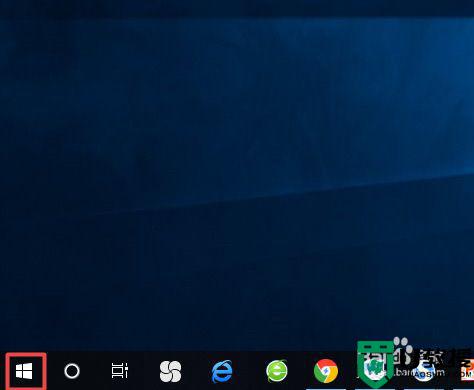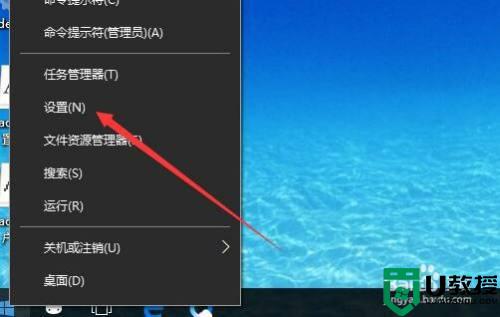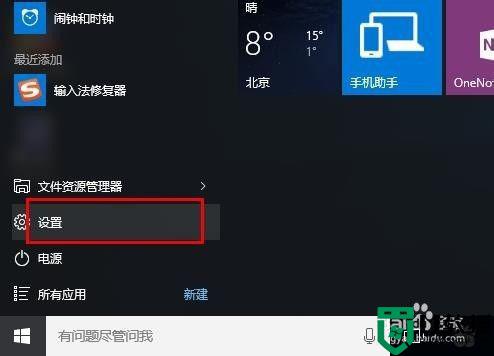如何在win10电脑中添加日语和朝鲜语 在win10电脑中添加日语和朝鲜语的方法
一般情况下,win10系统输入法是微软拼音,只能输入中文或英文,如果想要输入其他语言该怎么操作?许多人由于工作要求会使用日语和朝鲜语,这就要手动添加一下。那么如何在win10电脑中添加日语和朝鲜语?其实操作步骤很简单,有需要的快来看看。
具体操作如下:
1、鼠标左键点击输入法的“英”字位置,然后单击鼠标右键。
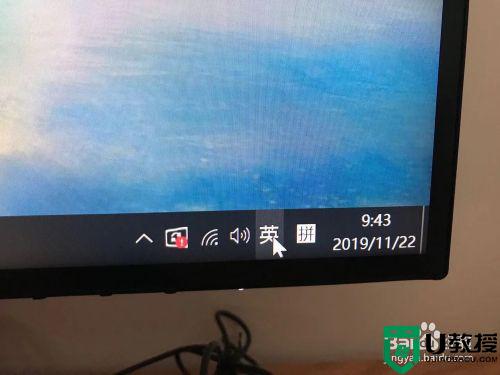
2、出现一个对话框,单击鼠标左键,点击设置。
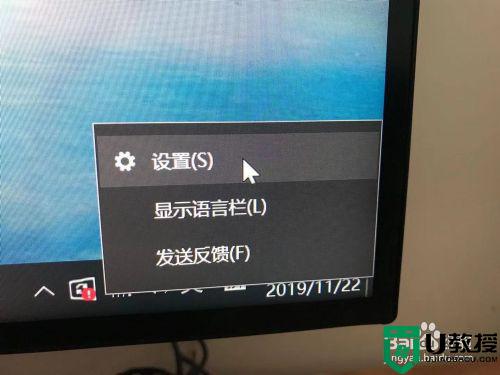
3、进入以下界面,然后再鼠标左键点击微软拼音输入法前面的小房子。
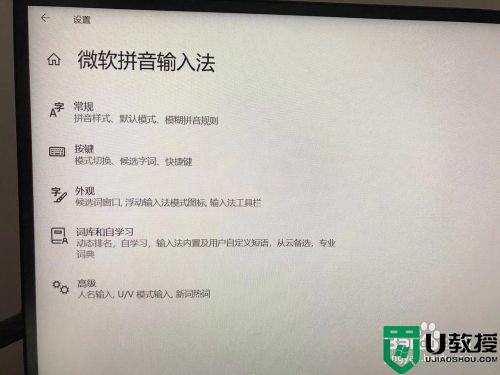
4、进入以下界面,鼠标左键点击时间和语言选项。
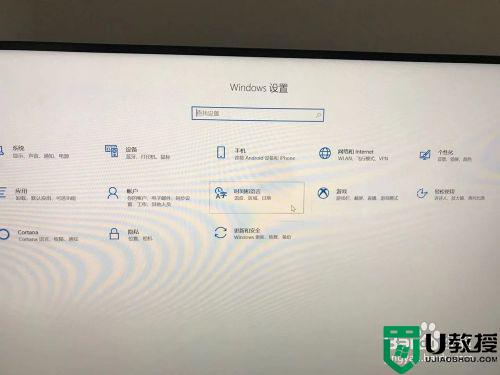
5、进入以下界面,鼠标左键点击语言选项。
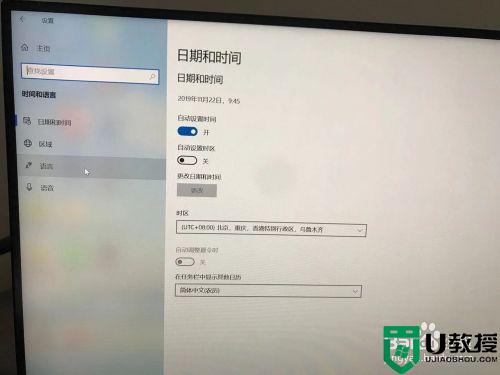
6、进入以下界面,鼠标左键点击“+”位置。
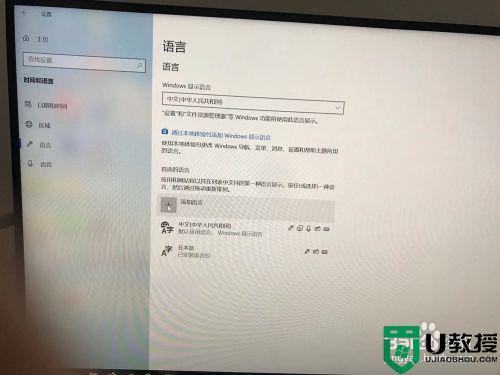
7、进入以下界面,在选择要安装的语言中键入自己想要安装的语言,然后选中其,使其变为蓝色区域,点击对话框下面的下一步。
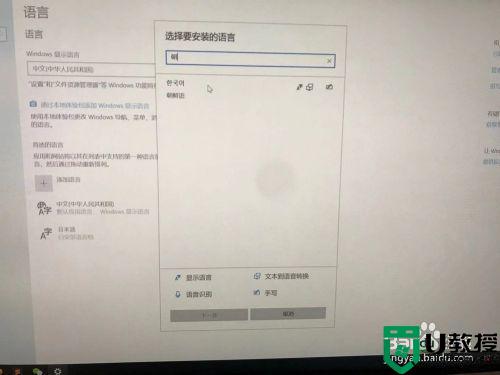
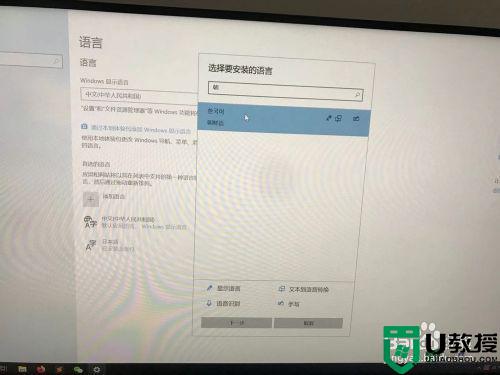
8、进入以下界面,然后鼠标左键点击安装,界面中有安装的进程。
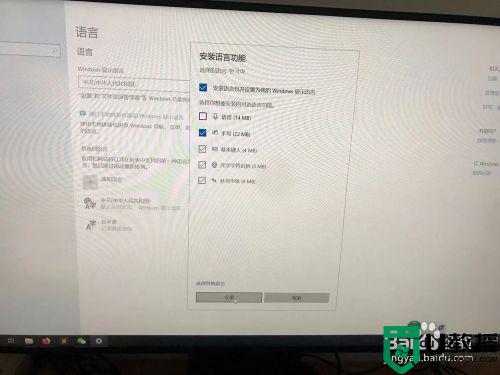
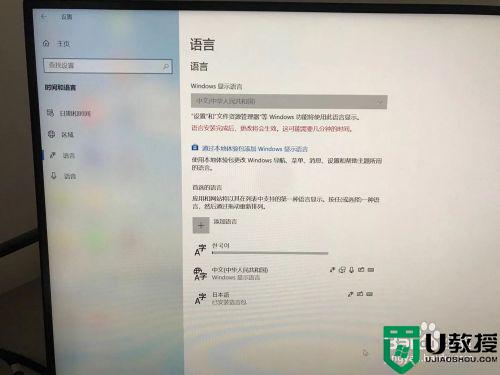
9、进入以界面,新添加的朝鲜语就安装完成了。
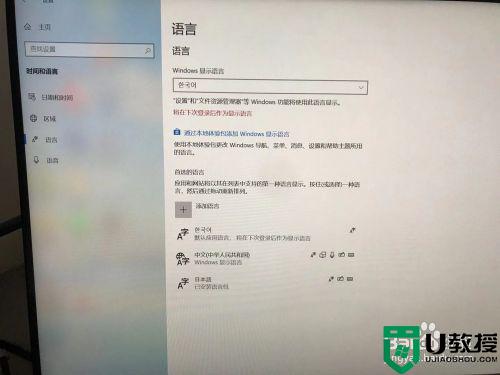
10、然后在语言栏中的CH选项中,鼠标左键点击就可以选择自己想使用的语言了。
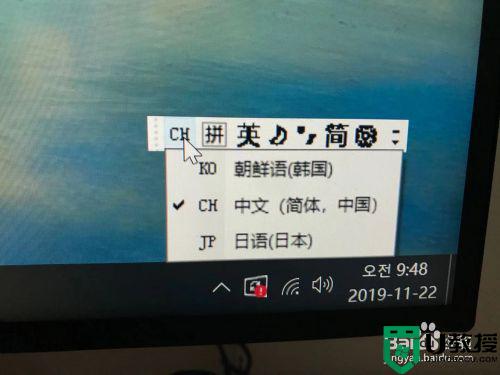
综上所述就是在win10电脑中添加日语和朝鲜语的方法,操作完成之后,就可以在语言栏中看到朝鲜语和日语选项了。