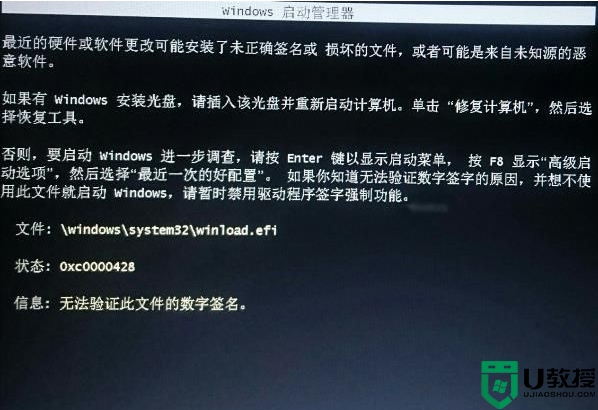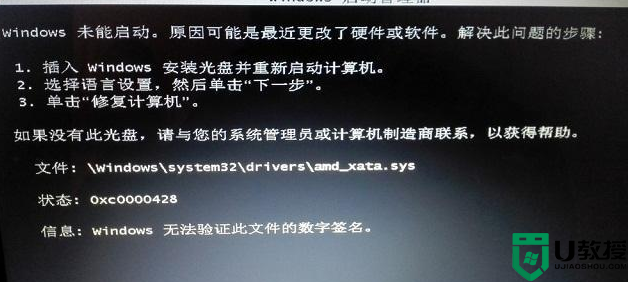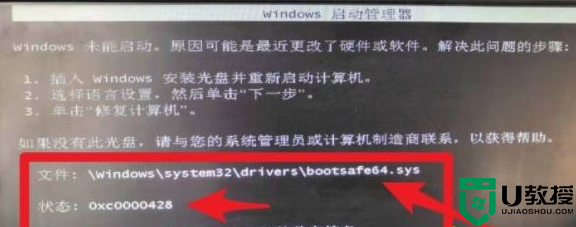还原win7无法验证此文件的数字验证怎么办
我们在长时间使用win7电脑的过程中,偶尔也会遇到系统故障的情况,这时一些不喜欢重装系统的用户就可以通过还原来解决,可是在还原win7系统的时候却出现提示无法验证此文件的数字验证,对此应该怎么办呢?下面小编就来告诉大家还原win7无法验证此文件的数字验证解决方法。
推荐下载:win7真正纯净版
具体方法:
1、开机按f2进入bios,其他品牌的电脑进入bios的方法,或按del,或按f1,或按f12等等,请自行研究。
2、找到Security选项,将Security选项下的Secure Boot Control设为Disabled即可。
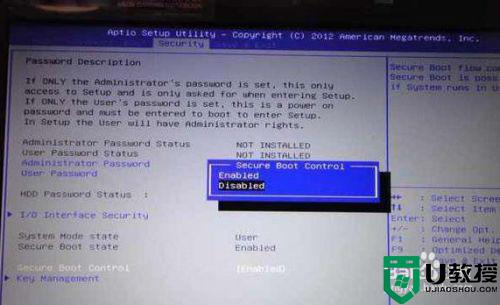
3、找到boot选项,将launch csm 设置为enble。按f10保存退出。注意按步骤操作,先改安全启动(security boot),否则,launch csm(开启兼容模式)是灰色不能选。
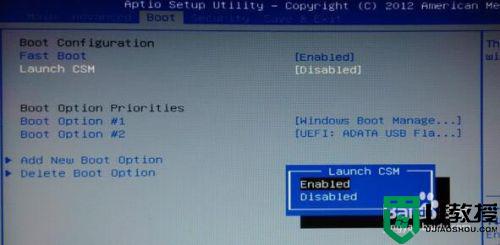
如果是系统运行过程中出现的,按以下步骤操作
1、开机时按F8键,在弹出的菜单中有禁用驱动程序签名强制 选项,使用上下键选中之后,再按回车键确认,进入系统。

2、点击“开始”-运行,输入gpedit.msc然后点击“确定”。
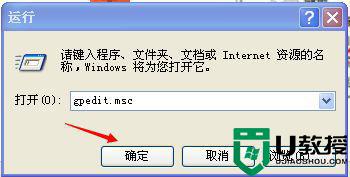
3、组策略编辑器中选择“用户配置”中的“管理模板”
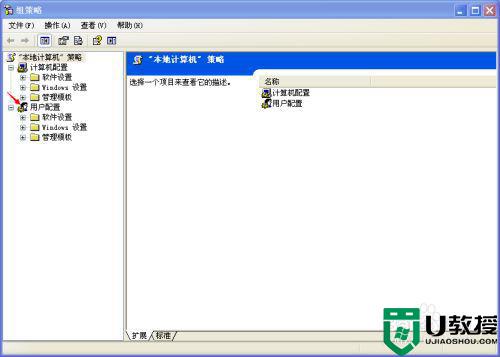
4、然后在管理模板中点击“系统”打开
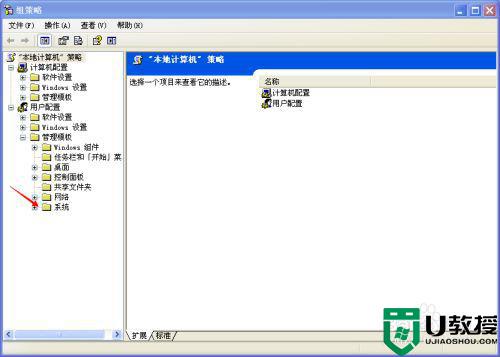
5、在系统中找到“驱动程序安装”,然后点击右边的“设备驱动程序的代码签名”。
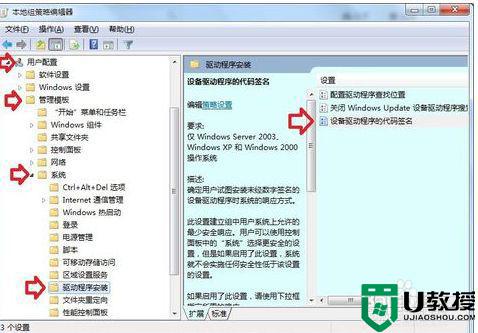
6、“设备驱动程序的代码签名”窗口中,选择“已启用”,然后下方这里可以选择“忽略”,点击“确定”。这样我们就禁用了驱动程序签名强制。
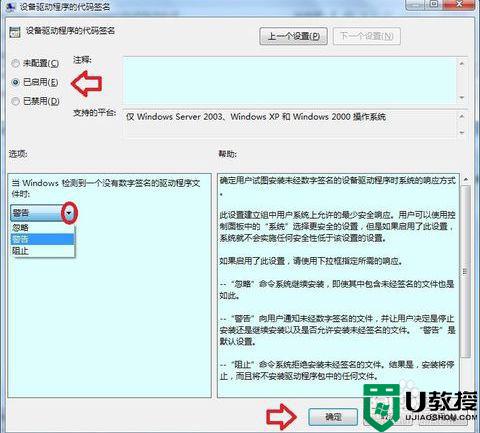
以上就是关于还原win7无法验证此文件的数字验证解决方法了,有遇到这种情况的用户可以按照小编的方法来进行解决,希望能够帮助到大家。