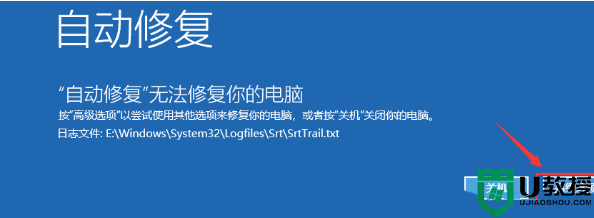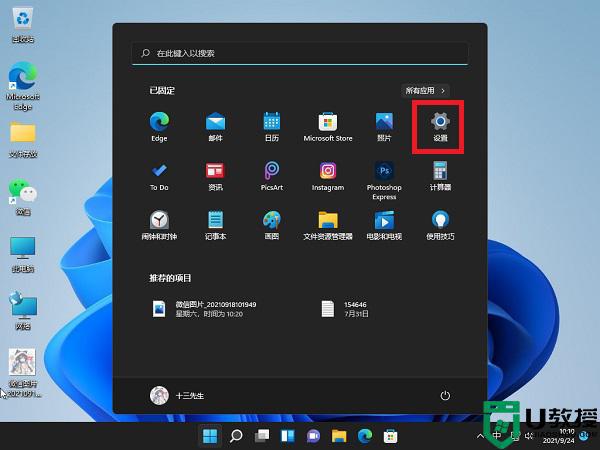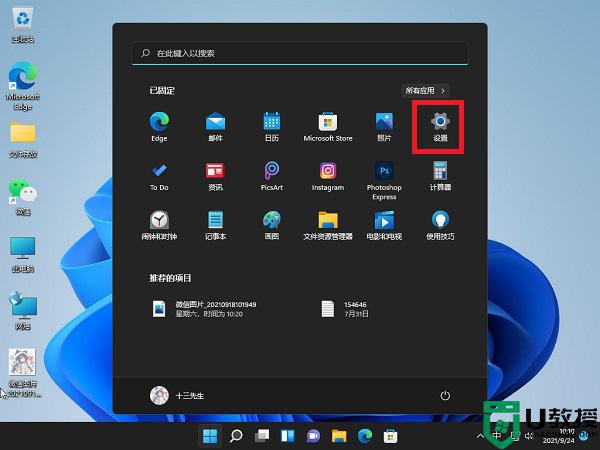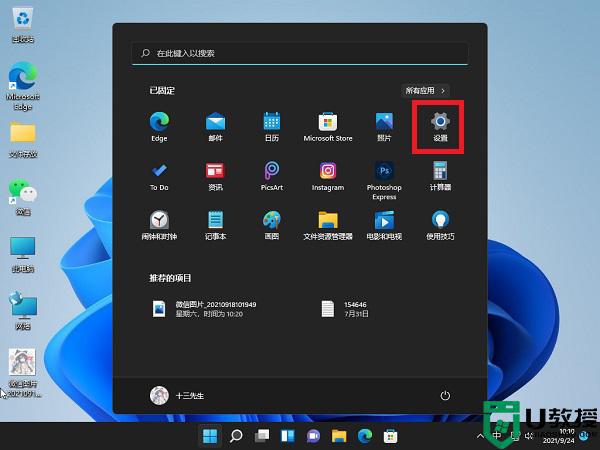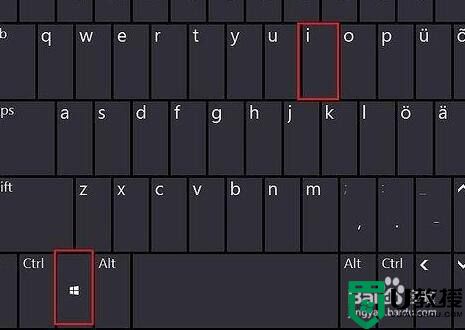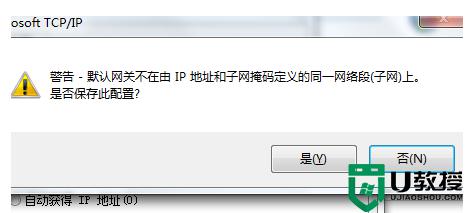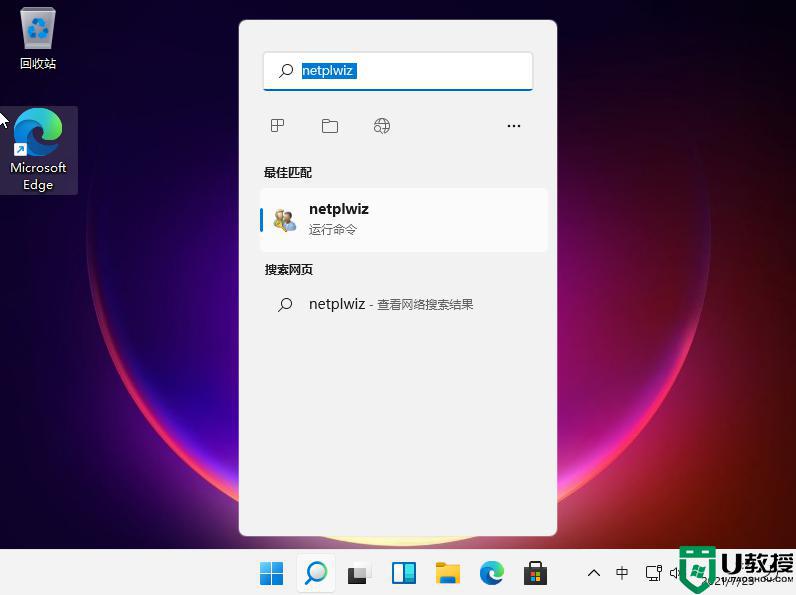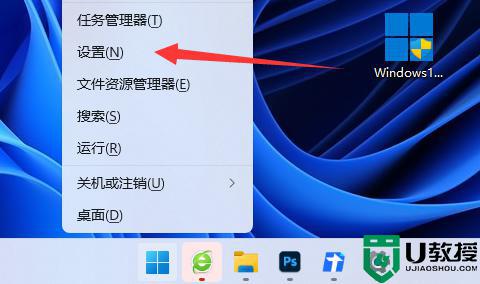win11开机为什么会出现PIN不可用 win11开机出现PIN不可用的解决方案
最近,有用户反馈win11电脑开机弹出提示“出现问题,你的PIN不可用。单击以重新设置 PIN。”,遇到此故障怎么解决?为什么电脑会出现PIN不可用?关于这个疑问,下面教程和大家讲解处理方法。
推荐:windows11正式版
1、首先,按住【Shift】键后,再点击【重启】进入蓝色的安全界面。
2、选择一个选项下,选择【疑难解答(重置你的电脑或查看高级选项)】;
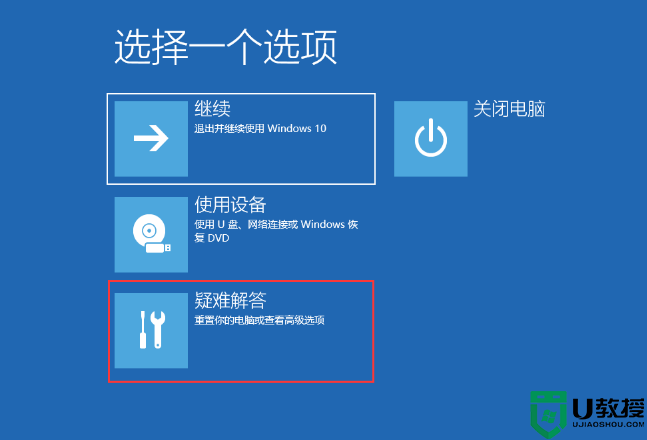
3、疑难解答下,选择【高级选项】;
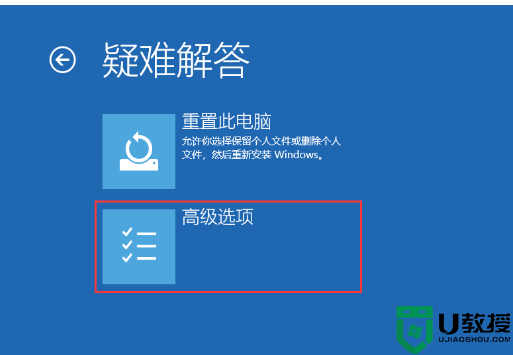
4、高级选项下,选择【命令提示符(使用命令提示符进行高级故障排除)】;
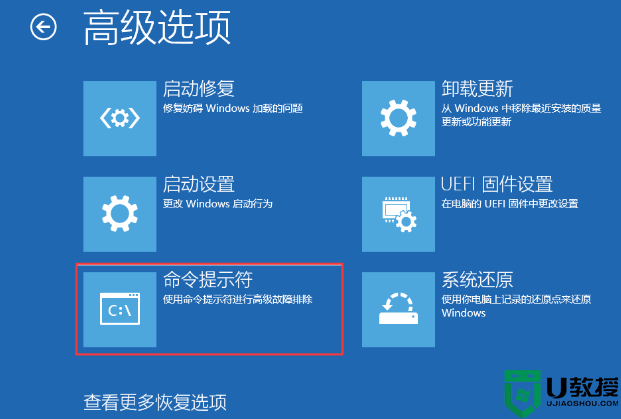
5、命令提示符下,选择一个账户以便继续操作;
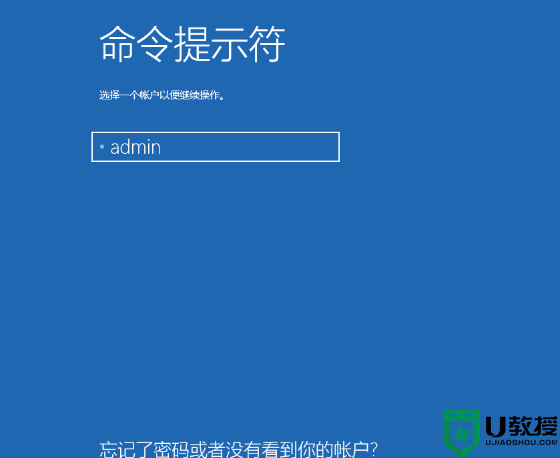
6、输入【密码】后继续,没有密码可直接点击【继续】;
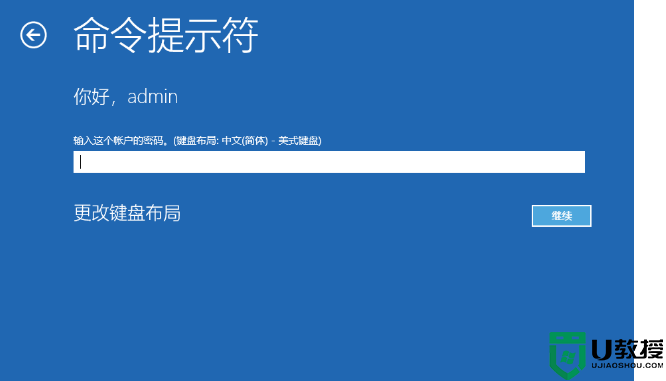
7、输入并按回车执行以下命令:
move c:\windows\system32\utilman.exe c:\
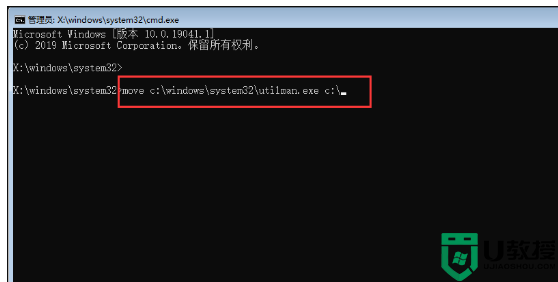
copy c:\windows\system32\cmd.exe c:\windows\system32\utilman.exe
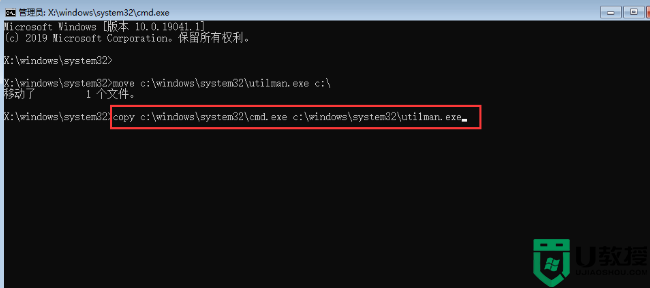
8、关闭【命令提示符】窗口,重启后,点击【轻松使用】按钮即可调用【命令提示符】;
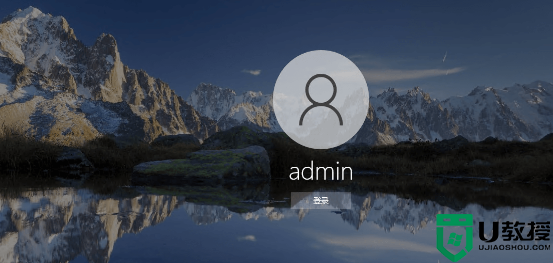
9、输入并按回车执行【msconfig】命令,接着在系统配置窗口,将启动选择改为【正常启动】或【有选择的启动】 ,重启后,就可以正常输入PIN进入系统了;
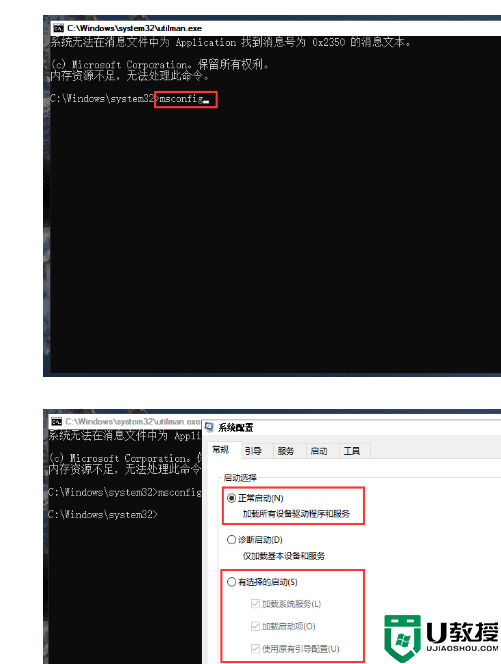
10、最后,将C盘根目录下的文件【utilman.exe】移动到目录【C:\Windows\System32\】下,授管理员权限后,就可以替换文件还原【utilman.exe】了;
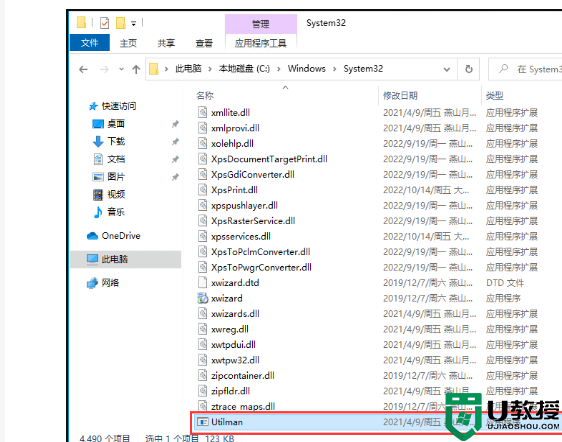
关于win11开机出现PIN不可用的解决方案分享到这里,虽然步骤有点多,但一步一步操作设置,电脑开机恢复正常状态。