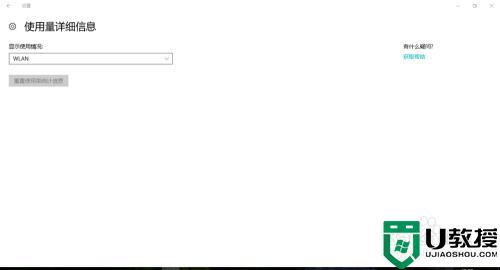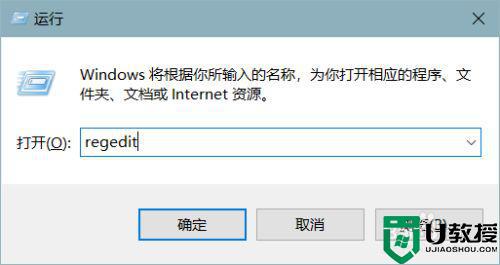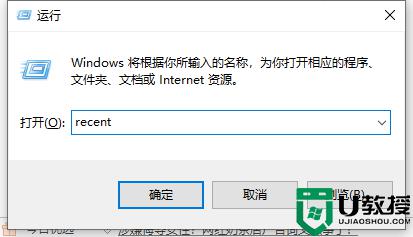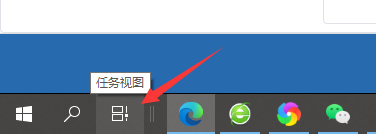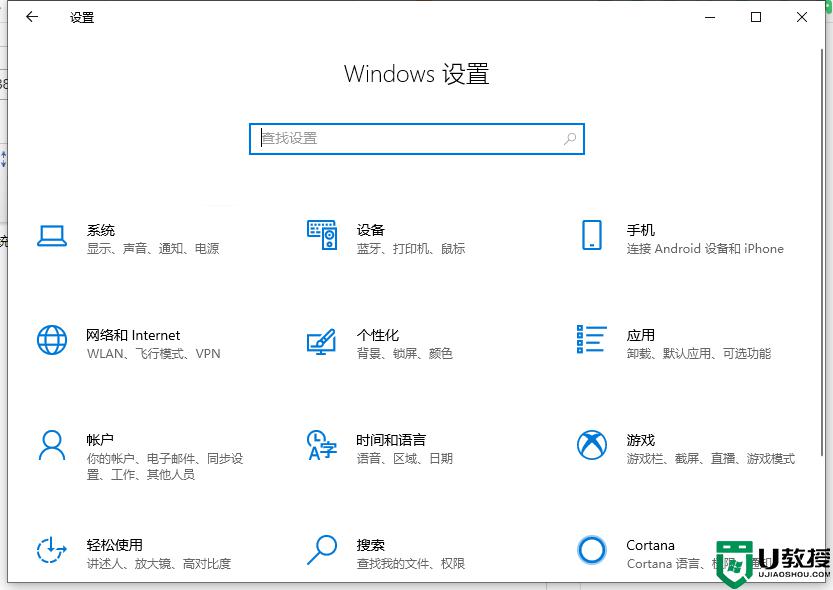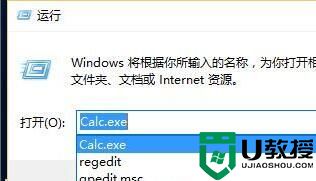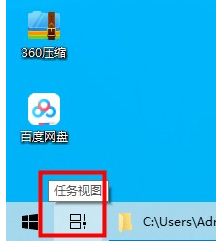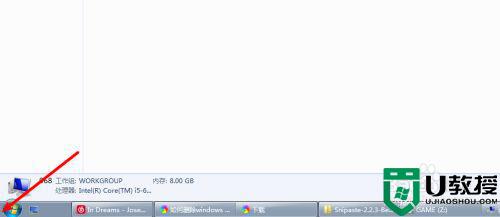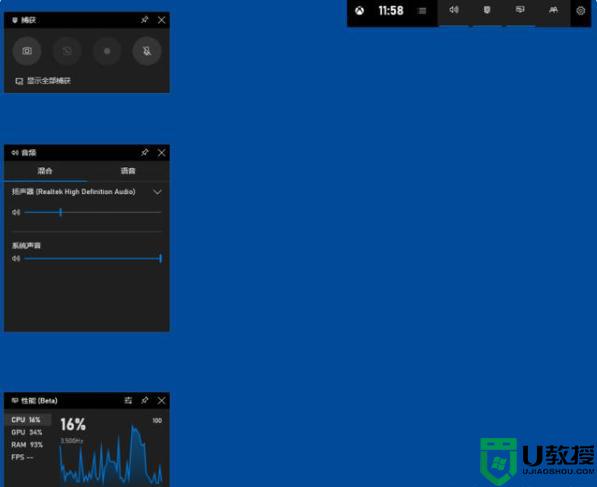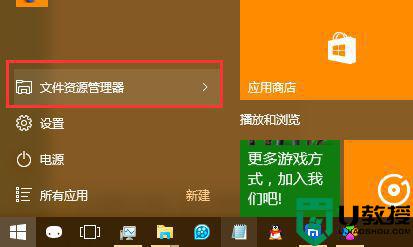win10使用记录怎么去除 Win10清除使用记录的具体方法
操作windows10专业版都是遗留下使用记录,有时候浏览一些重要文件或网页,使用记录不想被别人看到,想要及时把这些历史的浏览记录给清理掉,那么win10系统的使用记录怎么去除?面对此疑问,我们今天分享一篇清除win10系统使用记录的具体方法。
具体方法如下:
1、当我们用鼠标在工具栏的文件资源管理器上单击右键的时候,就会弹出一个菜单栏,上面最近栏目下,就可以清清楚楚看到该电脑最近使用或者最近打开过的文件、文件夹列表,对于个人来说确实都是隐私的展露。
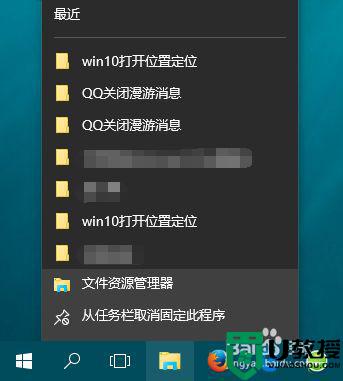
2、我们这时如果想要删除掉或者禁用展示该记录,需要打开文件资源管理器,直接点击打开即可。
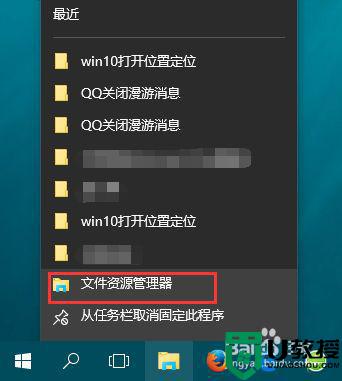
3、我们也可以直接用鼠标左键单击工具栏上方的文件资源管理器图标,进行打开。
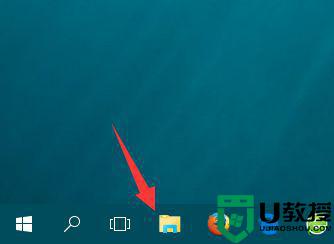
4、我们也可以用鼠标左键单击电脑桌面左下角的Windows图标,在弹出的菜单栏中选择文件资源管理器进行打开,反正打开文件资源管理器方法很多,根据自己的习惯或者喜欢打开即可。
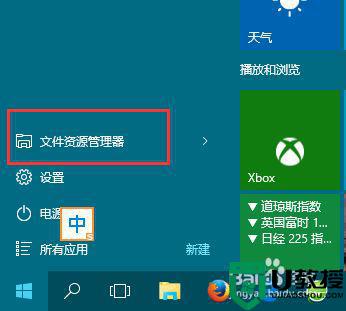
5、我们将直接进入到文件资源管理器页面,在这里,我们也可以清晰得看到最近使用过的文件列表都一一排列在文件资源管理器页面的下方,真的是无处不在啊,那么,要关闭它,我们需要点击页面上方的查看按钮。
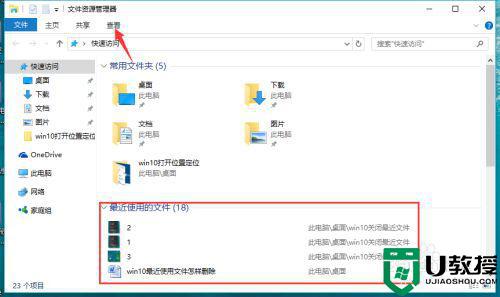
6、这时将弹出一个查看的菜单页面,在菜单页的最右侧,我们可以看到选项栏目,点击打开它。
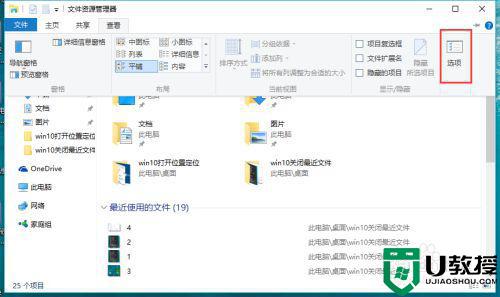
7、进入到文件夹选项的设置页面,在常规栏目下,也就是页面的最底部,有隐私一栏,如果我们只是想要删除最近的文件使用记录,那么直接点击清除按钮即可。
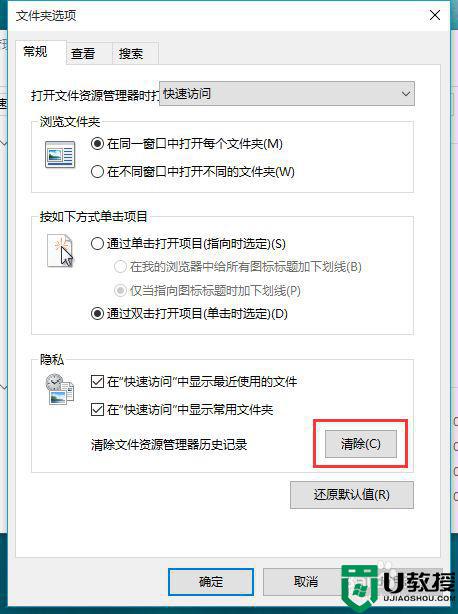
8、当然,如果我们只是清除,那么,我们在使用其他文件或者打开其他文件夹的时候,又会再次被记录进去,确实不是一件让人愿意看到的事情;那么如果想要彻底关闭该记录功能,只能把隐私下方的【在“快速访问”中显示最近使用的文件】以及【在“快速访问”中显示常用文件夹】前面的√去掉,然后点击确定按钮即可。
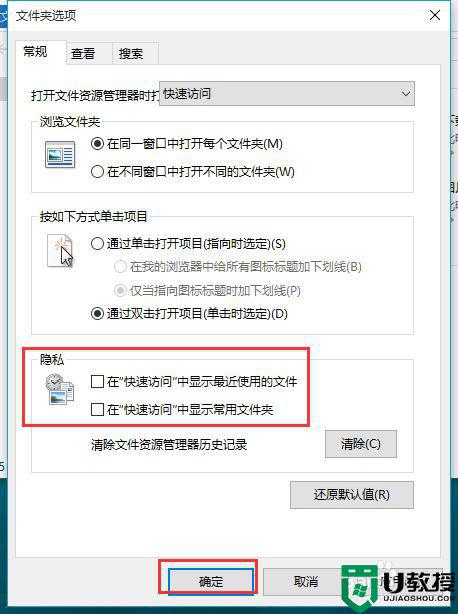
9、关闭退出之后,我们再右键单击工具栏下方的文件资源管理器,这时将看不到所使用的文件或者文件夹记录了,彻底保护了个人隐私。
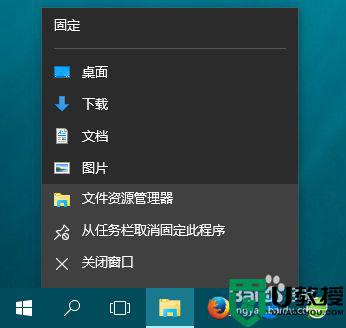
定期清理win10电脑使用痕迹可以有效地保护个人隐私,如果你也有相同需求,赶快参考教程设置一下。