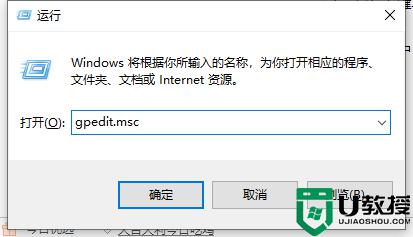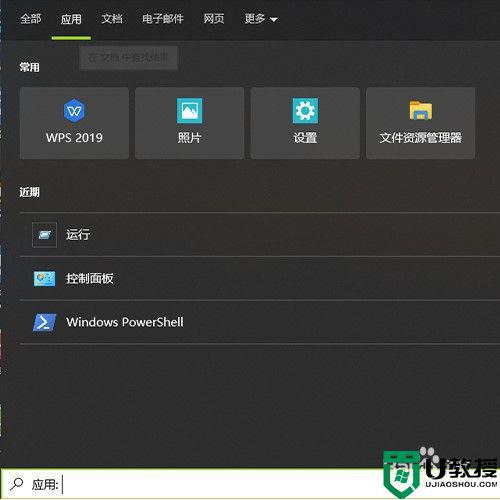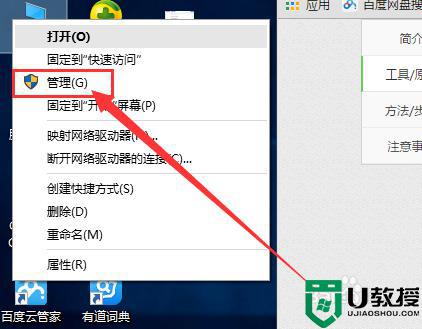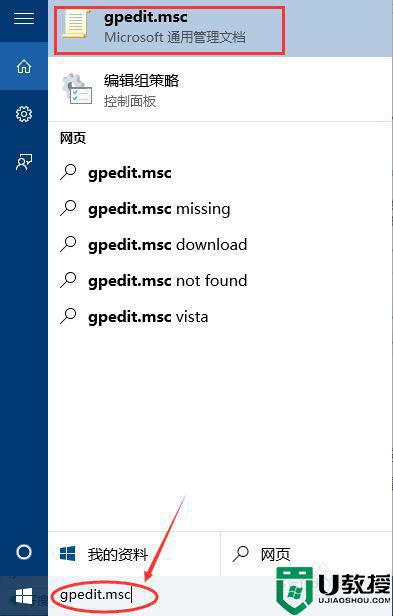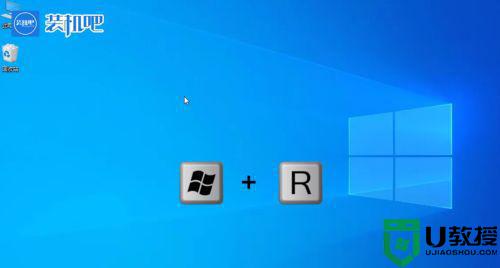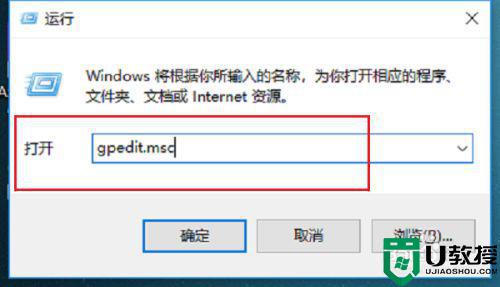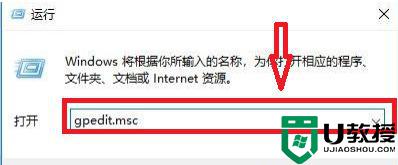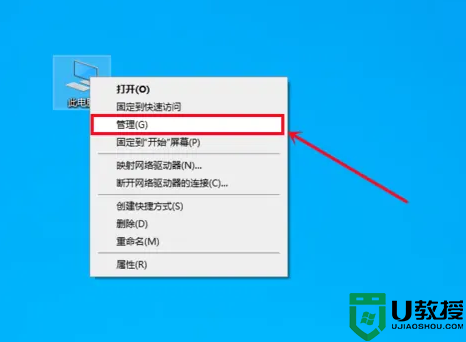win10如何获取admin管理权限 win10获取admin管理权限的详细教程
时间:2022-05-28作者:mei
win10系统修改或删除文件需要admin管理权限,不然没办法继续操作,但admin管理权限怎么获取?普通用户不懂怎么操作,网上教程也比较繁琐,为此,今天小编整理获取win1系统admin管理权限的操作方法,一起往下学习吧。
推荐:win10旗舰版系统
1、在右下方任务栏的搜索框,在输入框中输入“gpedit.msc”,电脑会自行搜索。搜索完毕之后鼠标点击打开,也可以使用快捷键Win+R打开运行窗口,输入同样的命令。
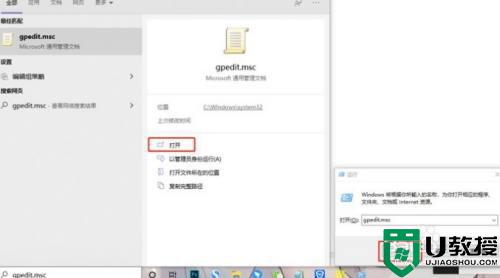
2、打开本地组策略管理器。
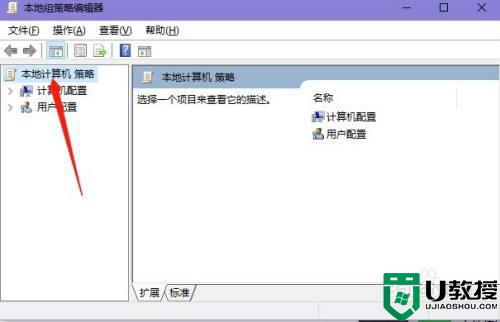
3、依次点击打开“计算机配置”选项,然后再找到“Windows设置”这个选项,再从“Windows设置”找到并打开“安全设置”选项,接着打开“本地策略”最后找到打开“安全选项”即可。
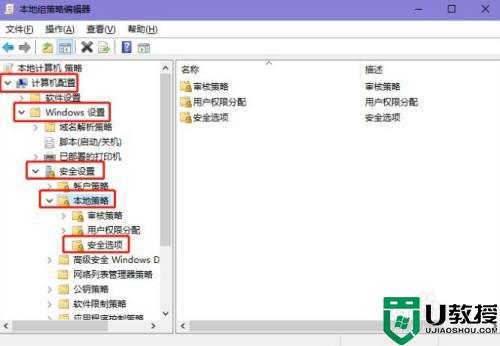
4、找到“账户:管理员状态”,可以看见状态为“已禁用”,我们需要的是将它开启。
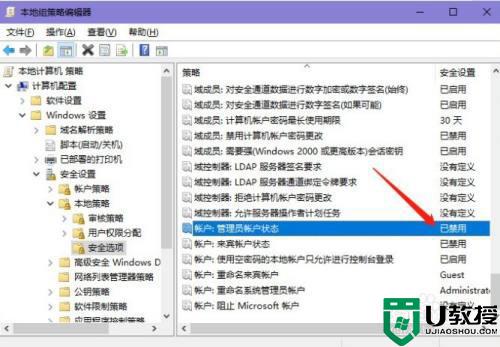
5、鼠标右键单击“账户:管理员状态”,在弹出的快捷菜单中选择“属性”。
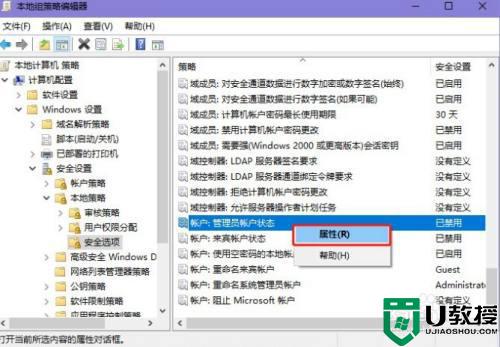
6、在“账户:管理员状态”属性中,将已启用选中即可。
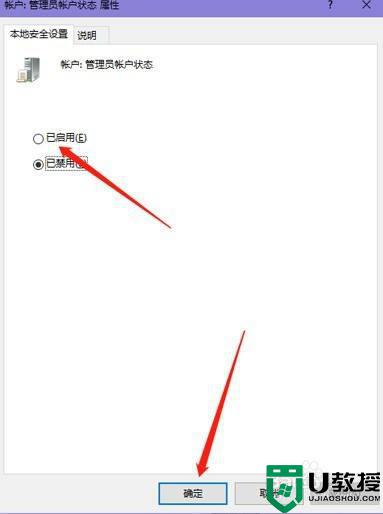
以上分享win10系统获取admin管理权限的详细方法,如果你不懂如何获取,可以阅读教程来操作。