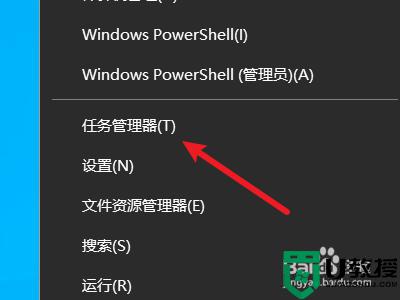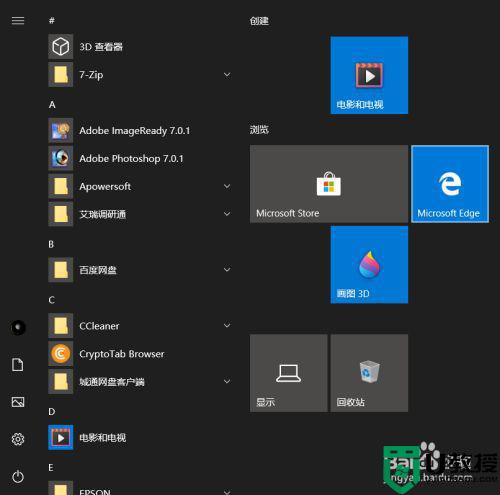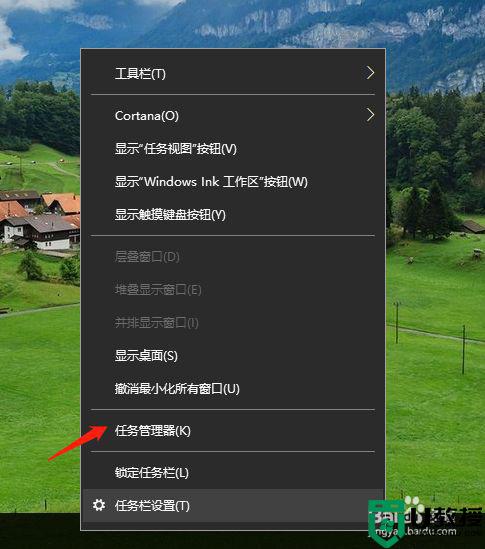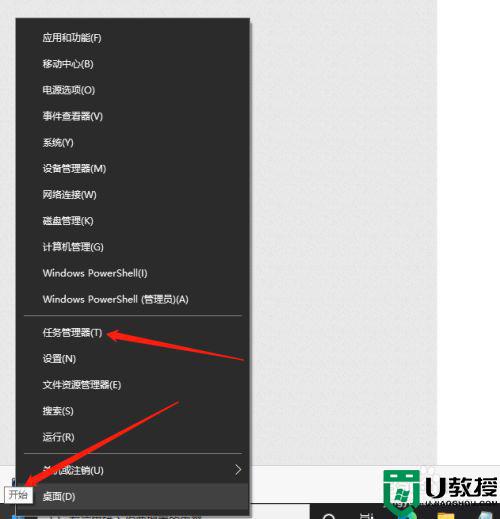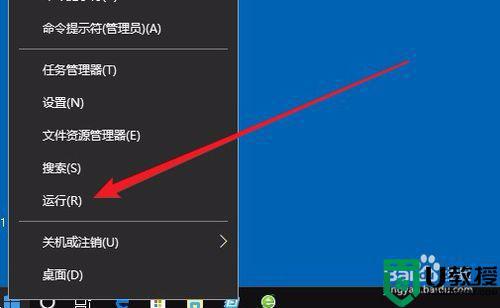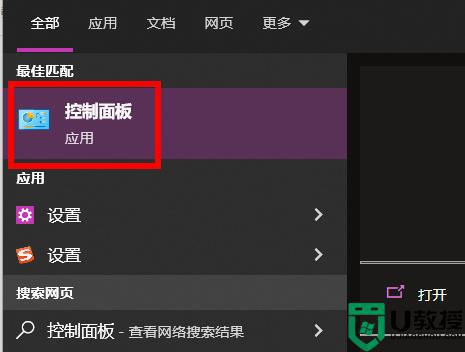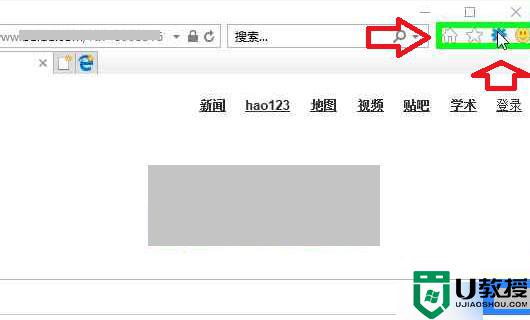win10增加启动项在哪里设置 win10怎么增加启动程序
时间:2021-01-28作者:xinxin
很多时候,我们在启动win10系统时,都会伴随着一些系统默认的自动启动程序一起运行,而这些启动程序中大多数是用户所不需要的,因此有些用户就想要增加一些自己日常使用的启动程序,那么win10增加启动项在哪里设置呢?接下来小编就来教大家win10增加启动程序操作方法。
推荐下载:win10 64位旗舰版下载
具体方法:
1、在桌面上的最下方右单击,跳出对话框,选择《任务管理器》
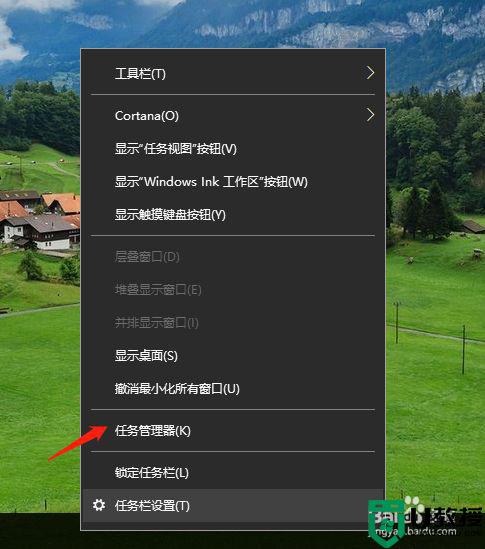
2、在【任务管理器】对话框中可以看到【启动】选项
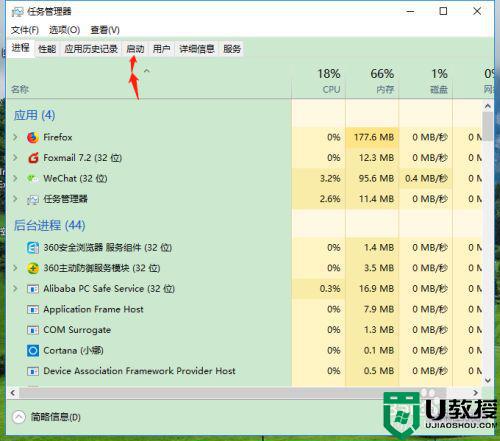
3、选择【启动】之后,看到【名称】【发布者】【状态】【启动影响】。
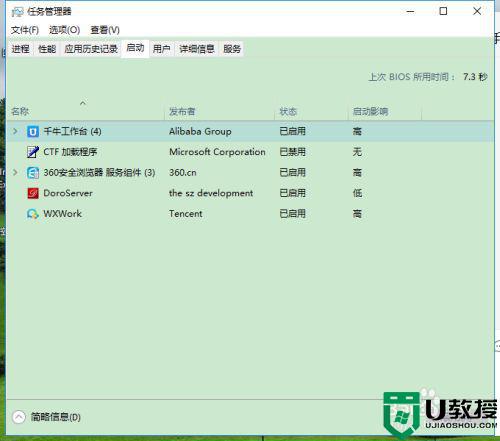
4、目前我觉得自己的电脑因为每次开机都自动启动【千牛工作台】影响开机速度。用鼠标右点击一下。
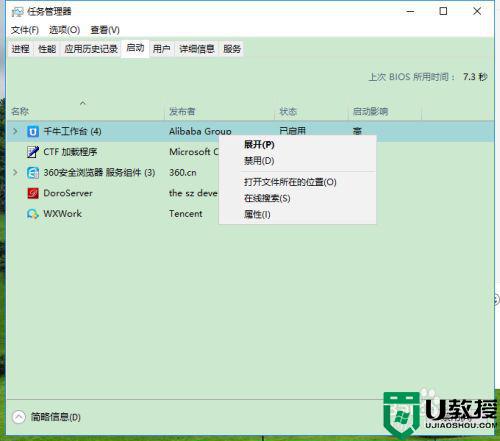
5、如果全部都不需要开启的时候就自动启动,可以全部选择【禁用】
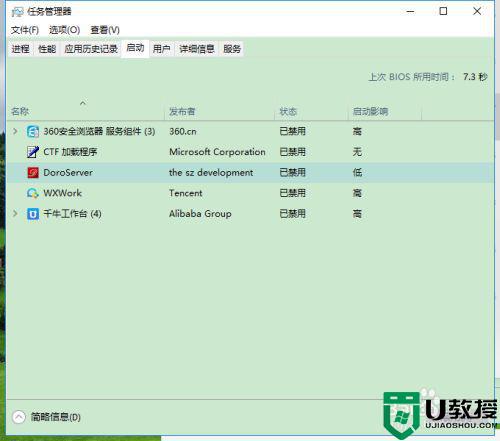
6、如果需要重新启动的话,把鼠标放在这个【千牛工作台】上,被选择后颜色会不一样,然后点击【启用】即可。
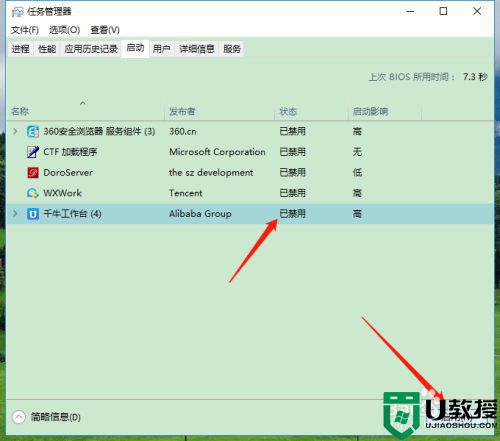
以上就是小编教大家的win10增加启动程序操作方法了,有需要的用户就可以根据小编的步骤进行操作了,希望能够对大家有所帮助。