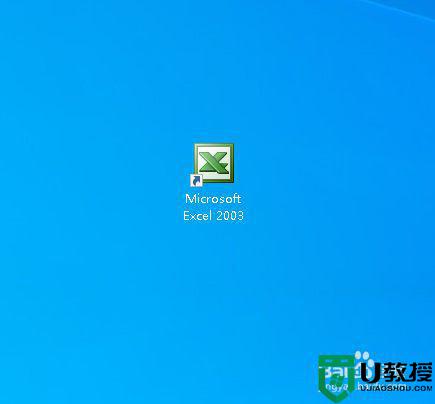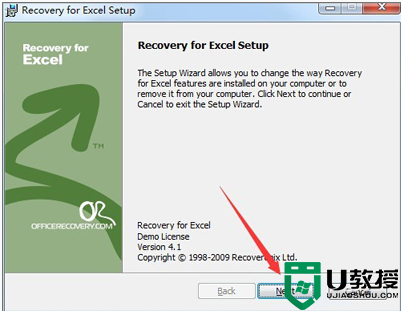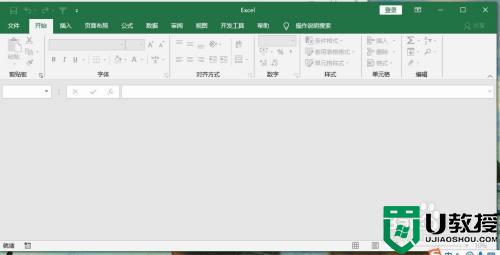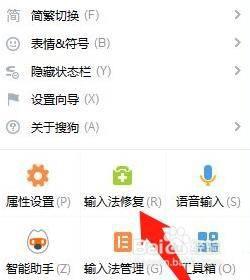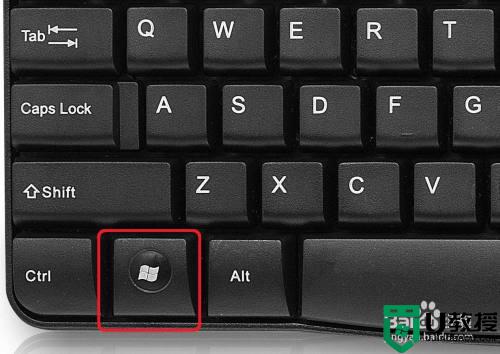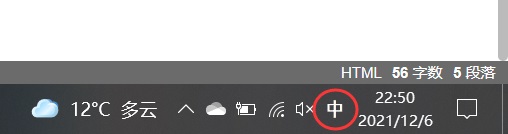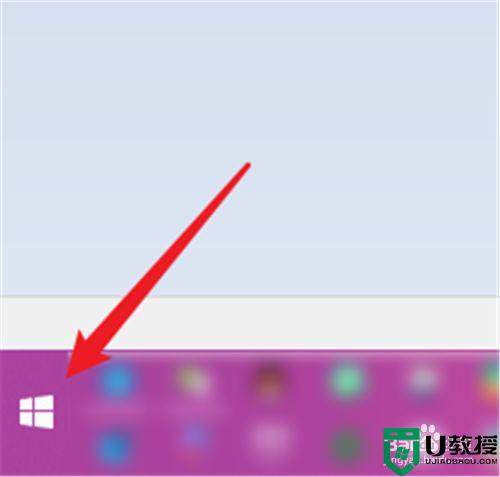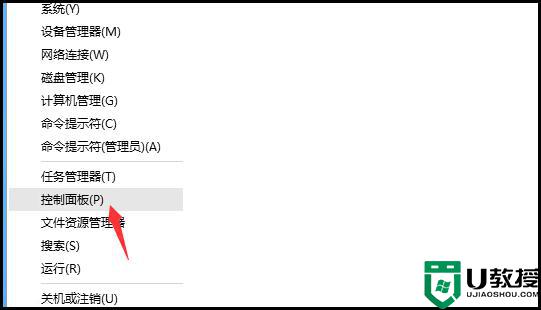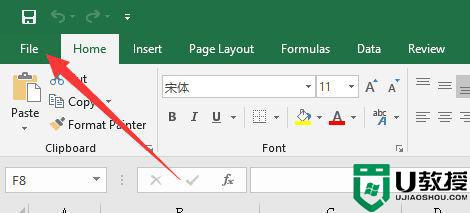win10在Excel表格输不上数字什么情况 win10在Excel表格输不上数字的解决方法
时间:2021-04-14作者:mei
Excel表格是一款办公软件,在使用时我们常常会遇到很多问题,譬如在Excel表格输不上数字,尝试好几次都一样,怎么办?这时候我们可以通过修改单元格的格式,让表格正常输入数字,此设置步骤简单。接下来本篇教程详解一下win10专业版在Excel表格输不上数字的解决方法。
具体方法如下:
1、在电脑桌面上新建一个表格;
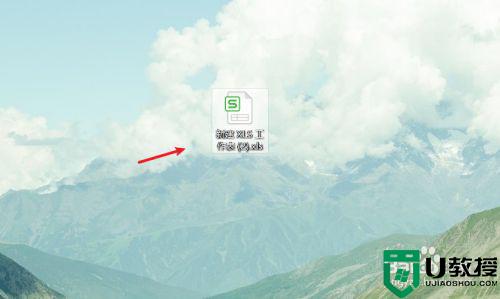
2、打开表格之后鼠标左键选中单元格;
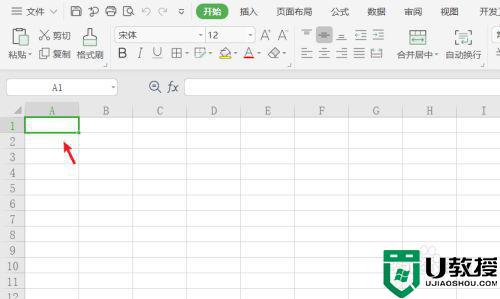
3、随后鼠标右键单击可以打开菜单,选择设置单元格格式选项;
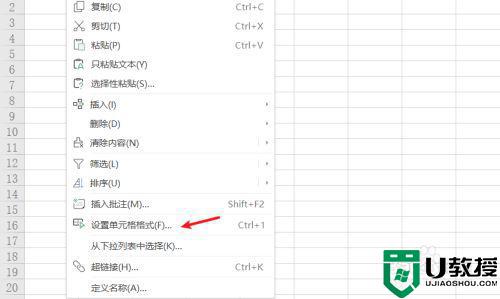
4、打开单元格格式窗口,选择数字选项;
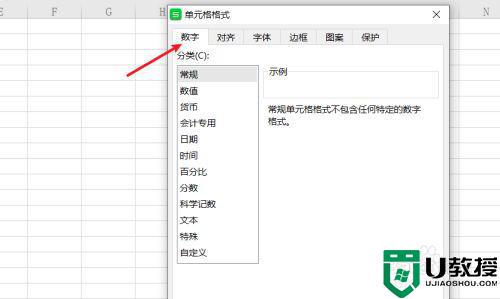
5、然后在分类项目栏里选择常规选项;
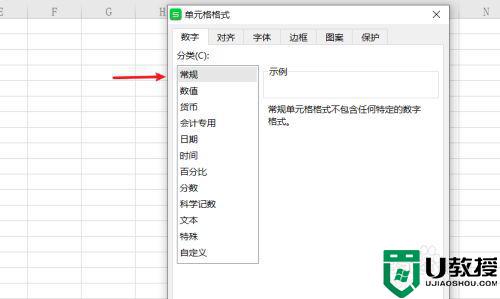
6、最后点击确定按钮即可。
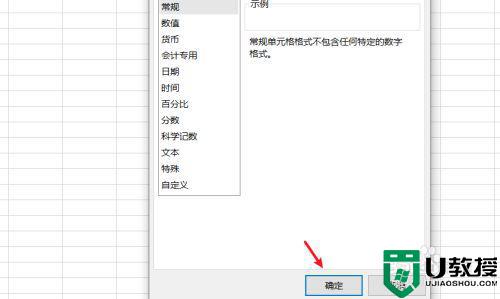
如果你碰到win10在Excel表格输不上数字的情况,直接参考设置即可,希望能够帮助到大家。