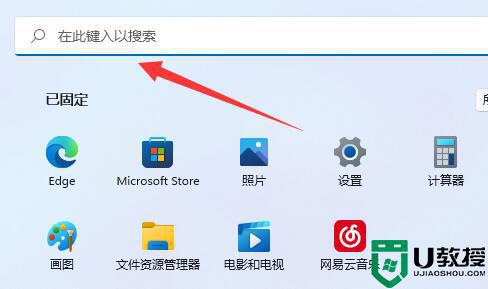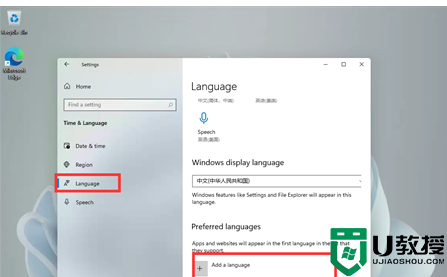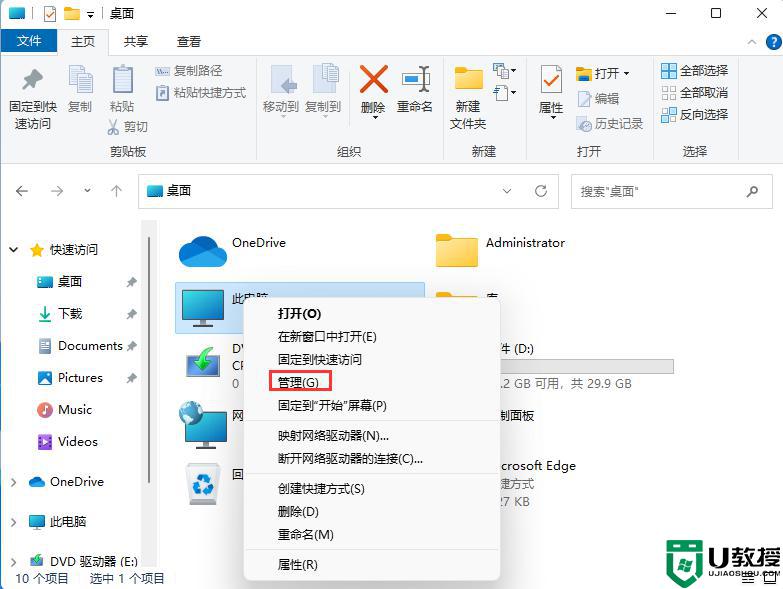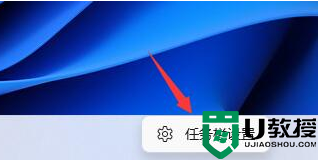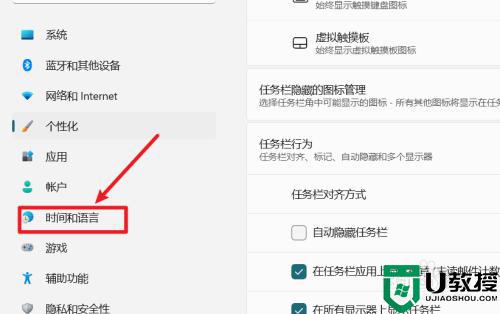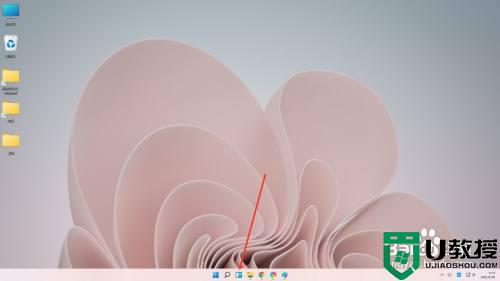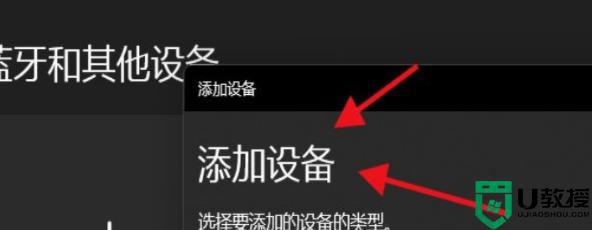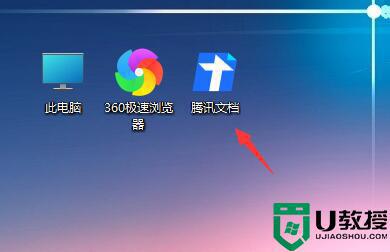如何给Win11系统添加新硬件 Win11系统添加新硬件的详细步骤
运行win11系统时总会碰上插件或者驱动方面的问题,非专业用户一时之间不知道该怎么解决,其实我们可以尝试添加新硬件来修复,那么如何给Win11系统添加新硬件?现在图文详解给Win11系统添加新硬件的步骤,感兴趣的一起来学习吧。
推荐:win11中文版镜像文件
1、桌面空白处,点击右键,在打开的菜单项中,选择在终端中打开;
2、Windows PowerShell窗口,输入并按回车,执行 hdwwiz 命令;
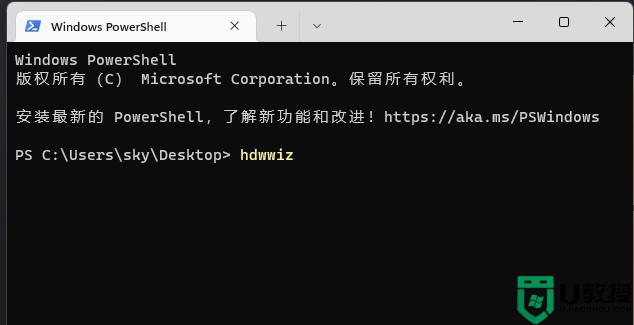
3、添加硬件窗口,该向导帮助你安装驱动程序软件。以支持不支持即插即用以及Windows 无法自动识别的较老的设备;
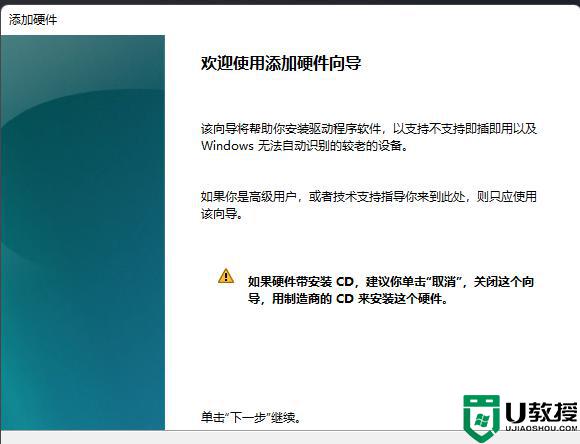
4、这个向导可以帮助你安装其他硬件,这个向导可以搜索其他硬件并为你自动安装。或者,如果你知道要安装哪个型号的硬件,你可以从列表选项;
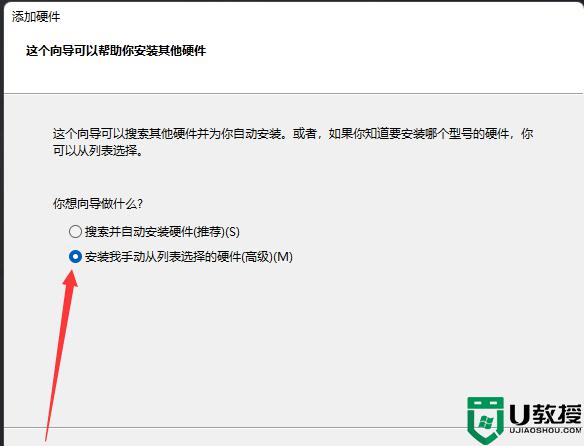
5、从以下列表,选择要安装的硬件类型,如果看不到想要的硬件类型,请单击“显示所有设备”;
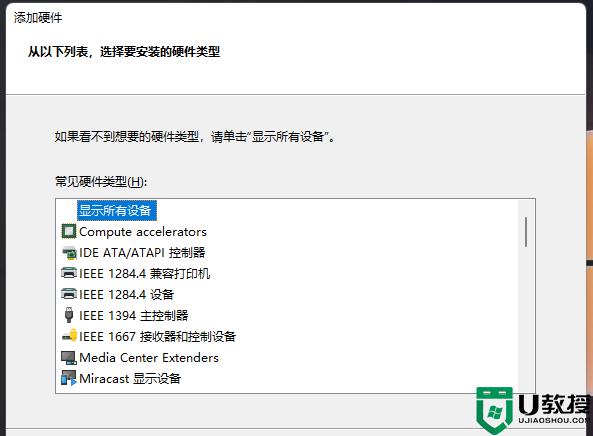
6、选择要为此硬件安装的设备驱动程序,请选定硬件设备的厂商和型号,然后单击“下一步”。如果手头有包含要安装的驱动程序的磁盘,请单击“从磁盘安装”;
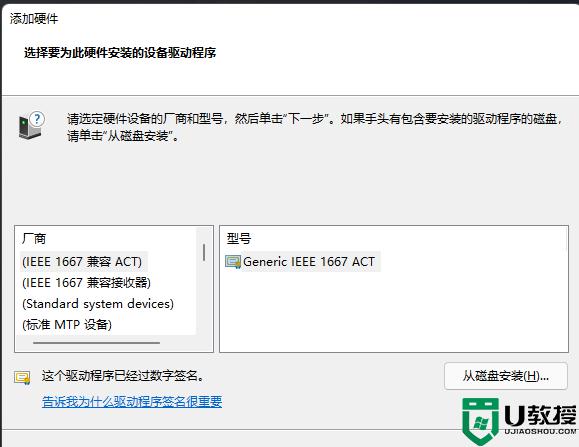
7、向导准备安装你的硬件;
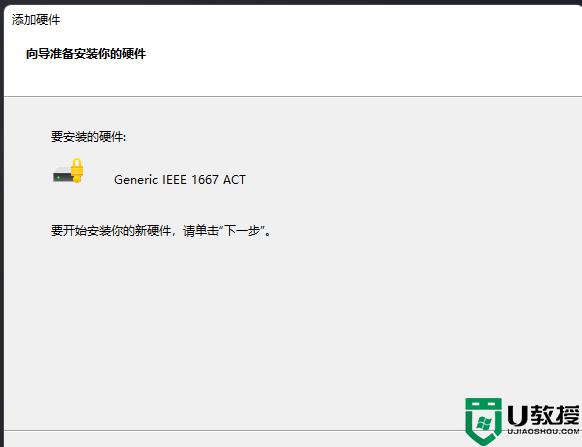
8、正在完成添加硬件向导。
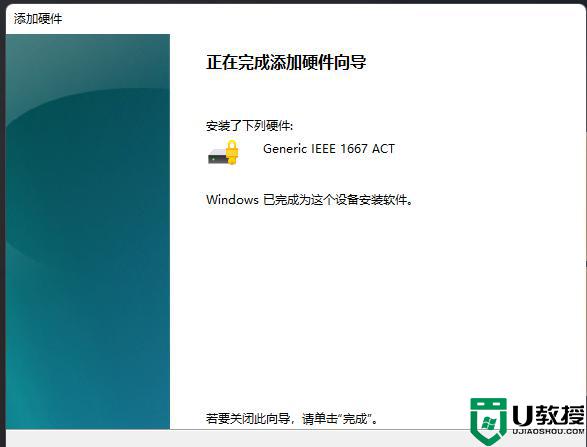
以上分享Win11系统添加新硬件的详细步骤,有需要的一起来动手操作试试吧。