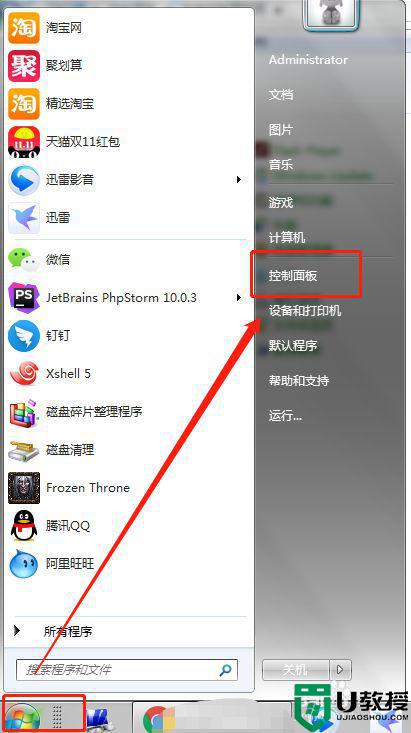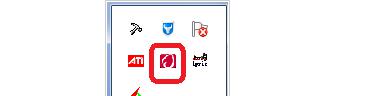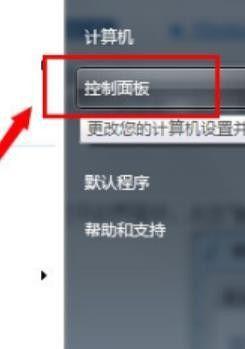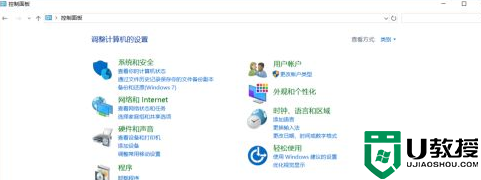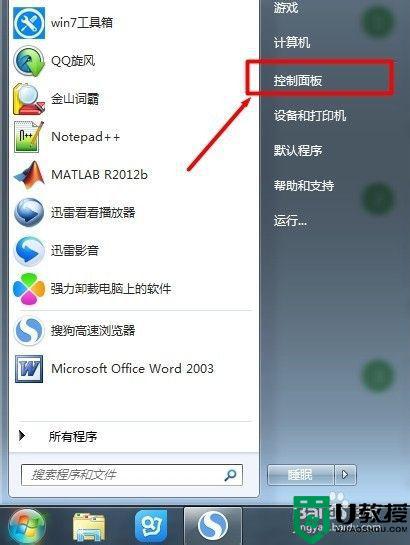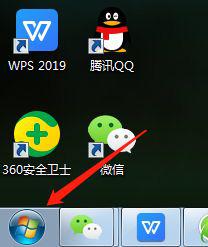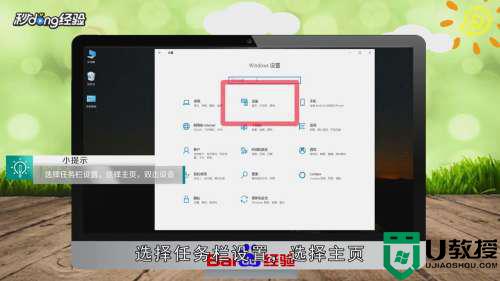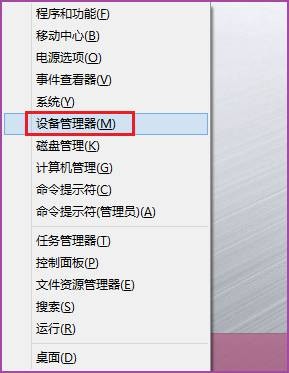win7笔记本电脑触摸板怎么用滚轮 win7笔记本电脑触摸板如何实现滚轮
如今在每个win7笔记本系统电脑上,都会自带有一个能够让用户随时进行操作的触控板功能,能够完美替代鼠标的存在,可是仍然有些用户还不熟悉如何使用,也不懂得怎么用滚轮,那么win7笔记本电脑触摸板怎么用滚轮呢?这里小编就来教大家win7笔记本电脑触摸板实现滚轮操作方法。
具体方法:
1、安装Synaptics定点装置。Synaptics定点装置是笔记本上自带的一款驱动程序,在我们的安装光盘的触控板驱动中可以找到。有些卖家为了省事不会给用户安装,那么就需要我们自己安装。如果光盘里没有可以到官网驱动里去下载以联想电脑为例。
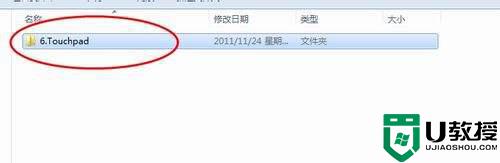
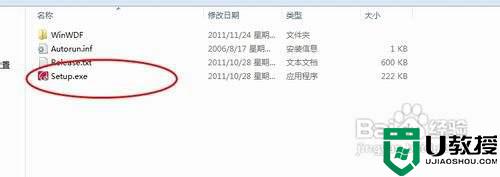
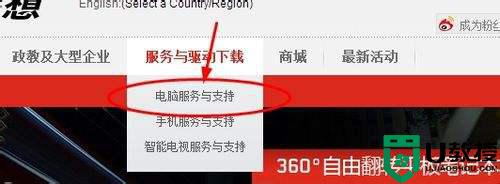
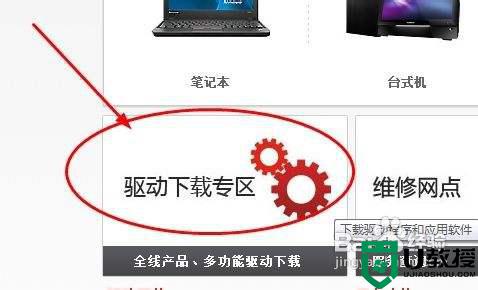
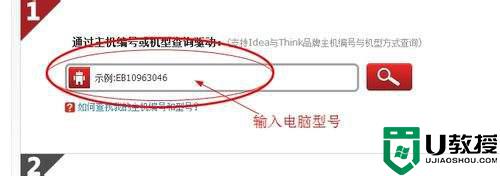

2、安装完成后,打开Synaptics定点装置控制面板。打开控制面板-硬件和声音-鼠标-装置设定值。
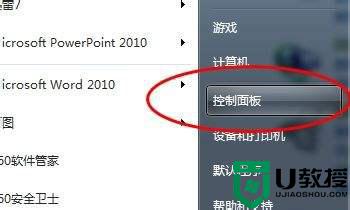
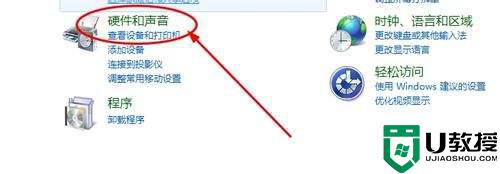
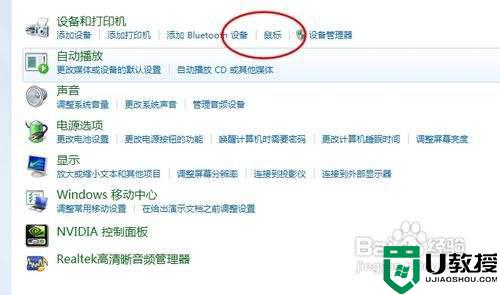
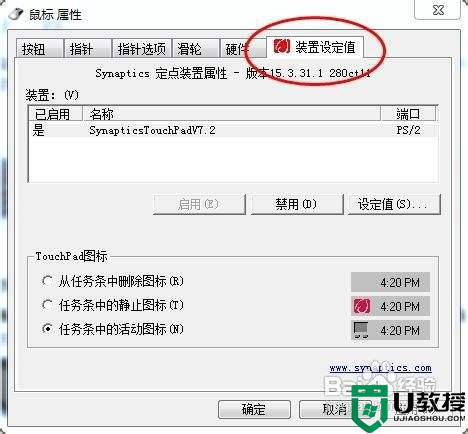
3、1)触控板边缘有滑动线。
在触控板的装置设定值中点击设定值,稍等会出现Synaptics定点装置属性界面。打开属性界面的滚动选项进行滑动属性设定。

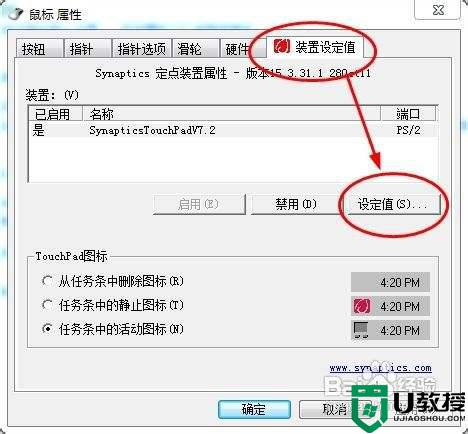
4、设置滑动区域。展开滚动选项卡,点击单指滚动,勾选启用垂直滚动。如果需要也可以勾选启用水平滚动,确定即可。
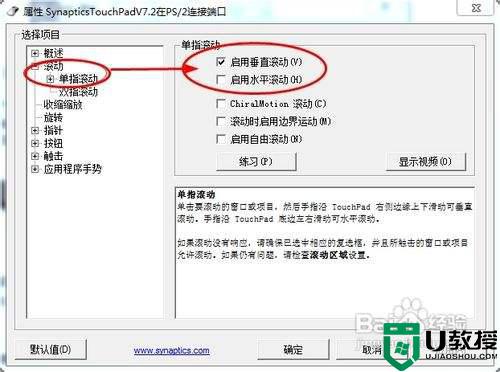
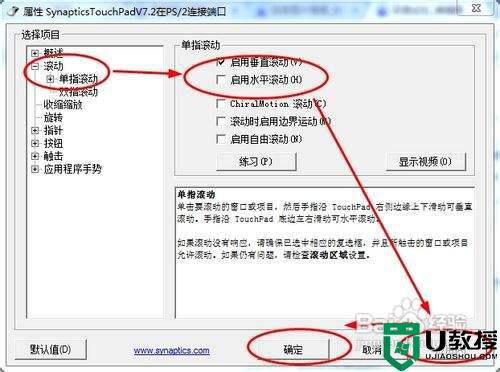
5、2)触控板边缘没有滑动线。
设置单指滚动。同样点击Synaptics定点装置的设定值,依次打开滚动-单指滚动。在单指滚动下有一个滚动区域设置,用鼠标调整你所需要的区域即可。调整完成后点击应用。

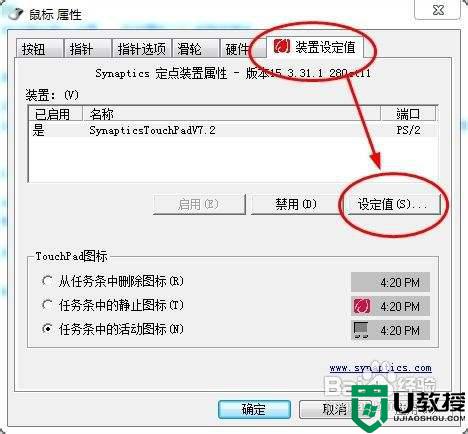
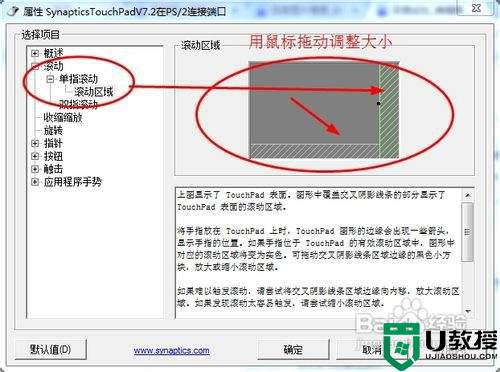
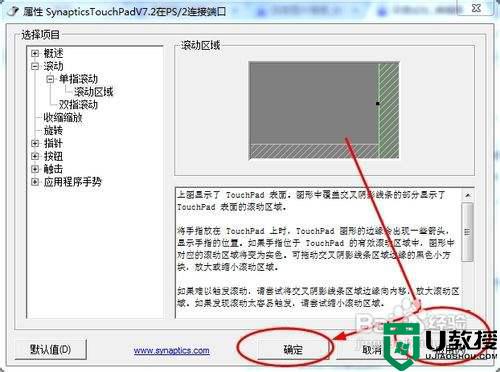
6、设定双指滚动。打开Synaptics定点装置设定值,选择滚动下的双指滚动。勾选启用垂直滚动和启用水平滚动即可,点击应用。
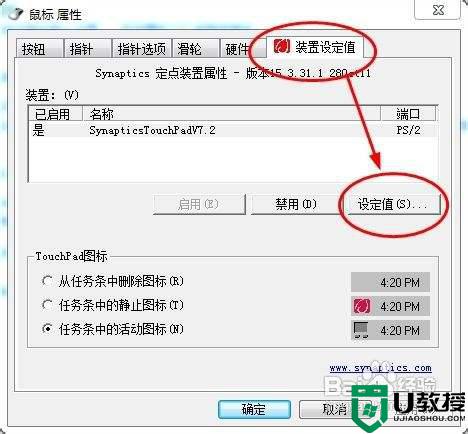
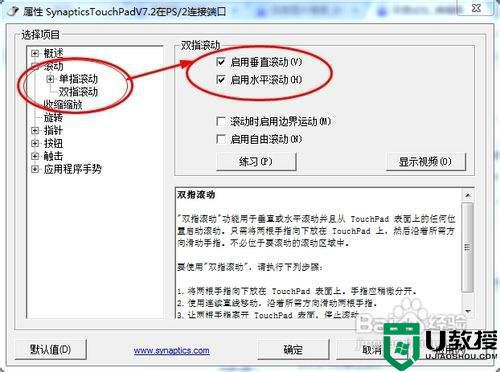
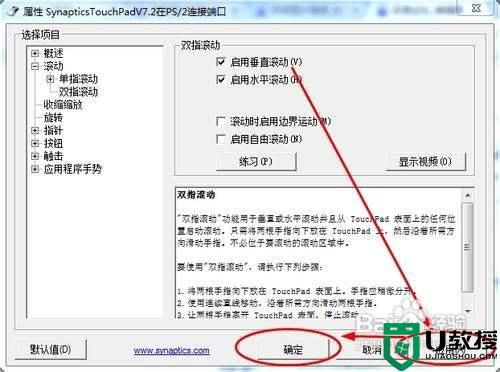
以上就是小编告诉大家win7笔记本电脑触摸板实现滚轮操作方法了,有需要的用户就可以根据小编的步骤进行操作了,希望能够对大家有所帮助。