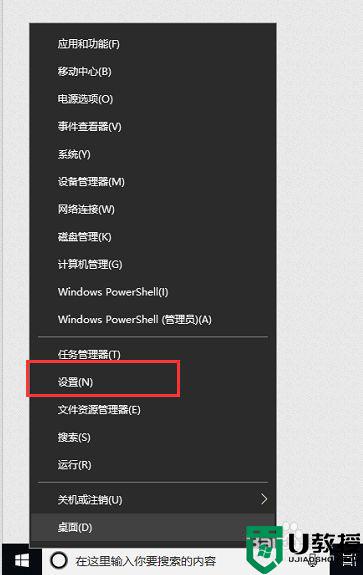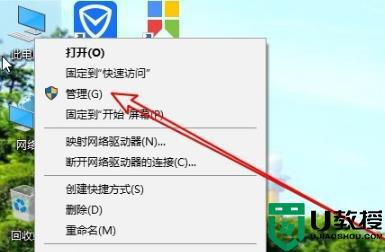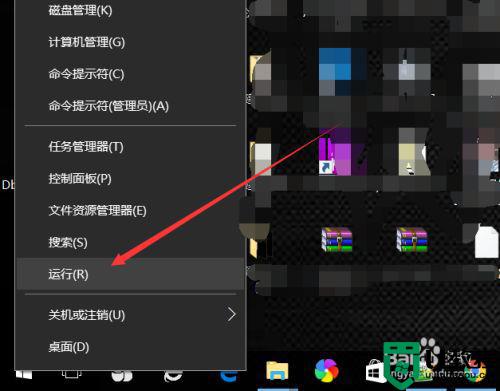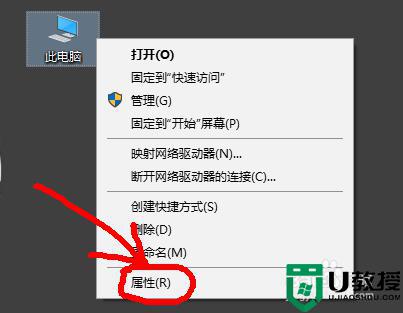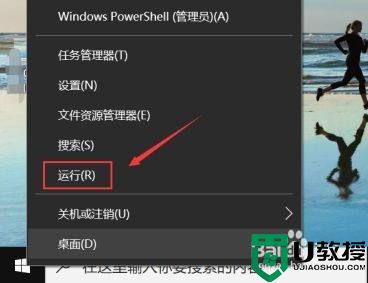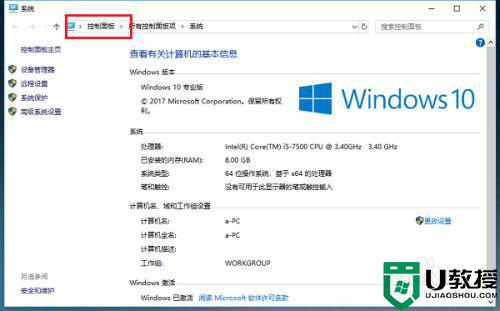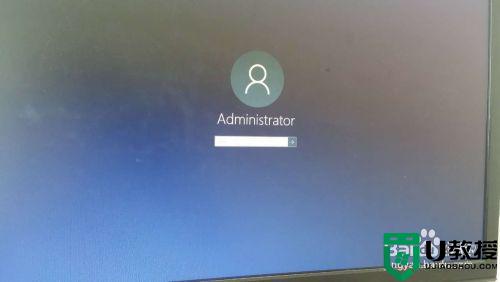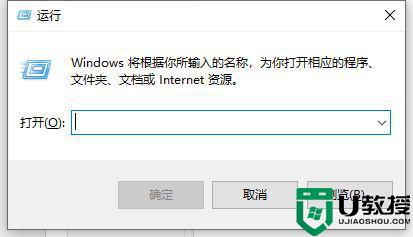w10电脑的账户名字怎么改 win10电脑怎样修改账户名称
时间:2021-04-23作者:xinxin
我们在给电脑安装专业版win10系统的时候,在没有对账户进行修改设置的情况下,账户名称也都是属于系统默认的,而在后续的时使用中,有些用户觉得账户名称很是难记,因此就想要重新修改,那么w10电脑的账户名字怎么改呢?这里小编就来告诉大家win10电脑修改账户名称方法。
具体方法:
第一步、在win10系统桌面上,鼠标右键此电脑图标,点击属性,进去之后,点击地址栏上方的控制面板,如下图所示:
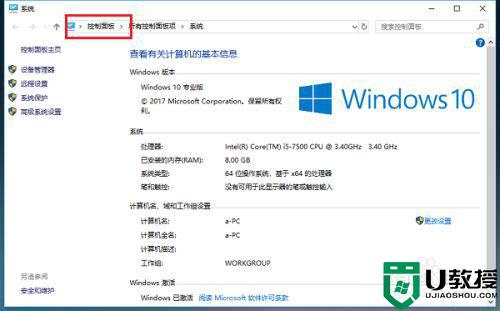
第二步、进去控制面板之后,点击用户账户,如下图所示:
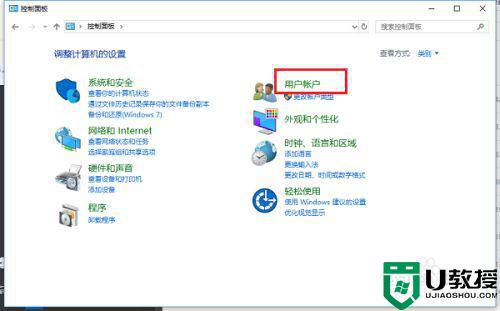
第三步、进去之后,继续点击用户账户,如下图所示:
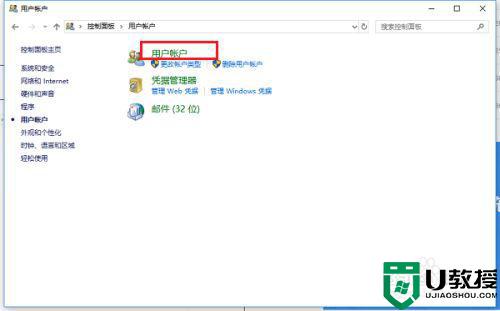
第四步、进去用户账户之后,点击更改账户名称,如下图所示:
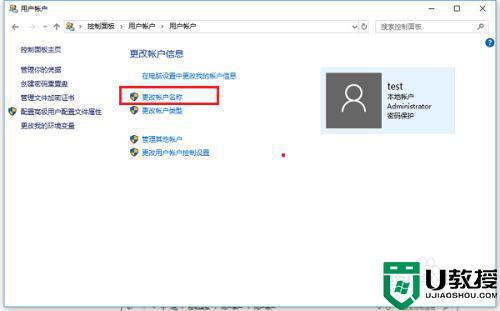
第五步、进去更改账户名称之后,输入要更改的用户名,可以看到用户名会显示在欢迎屏幕和开始屏幕上,如下图所示:
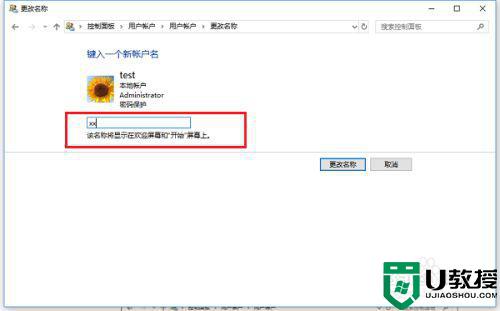
第六步、点击更改名称,就成功更改了账户名称,如下图所示:
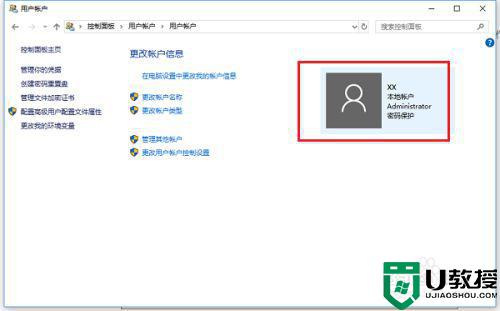
以上就是关于win10电脑修改账户名称方法了,还有不清楚的用户就可以参考一下小编的步骤进行操作,希望能够对大家有所帮助。