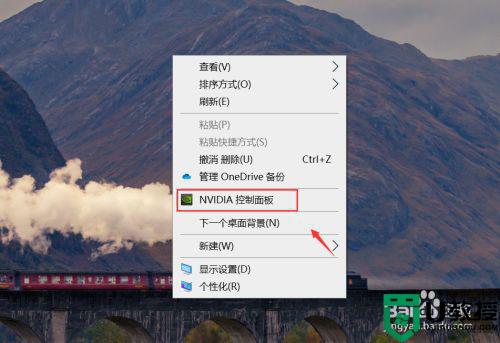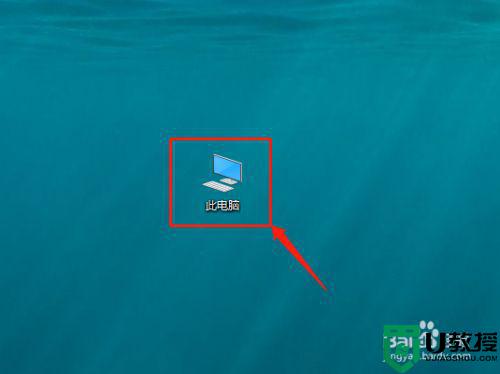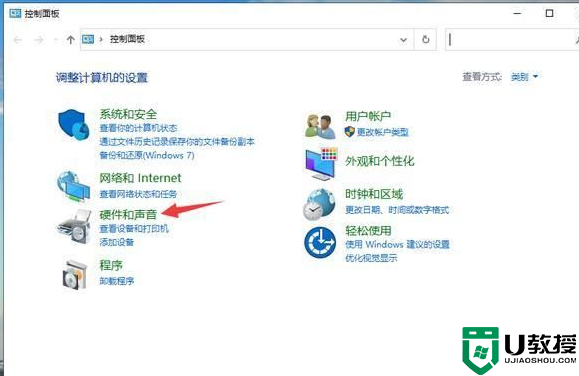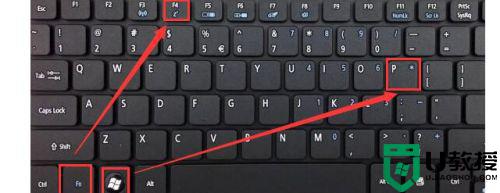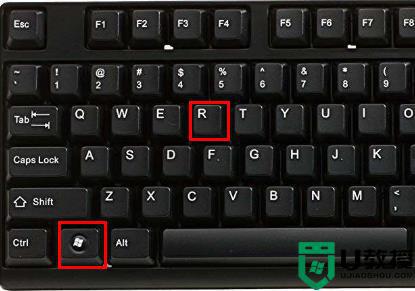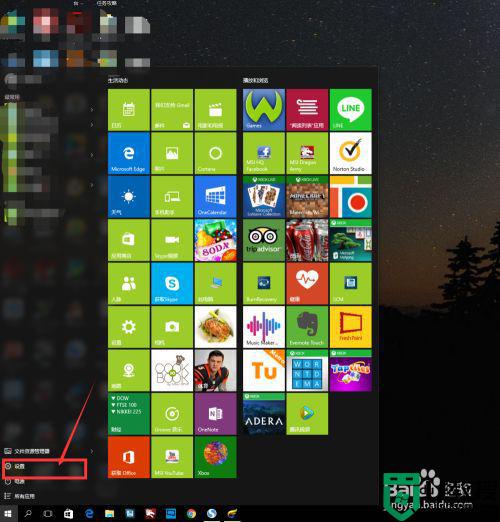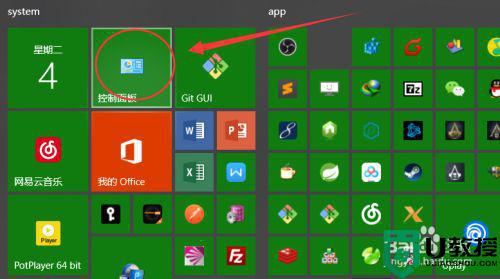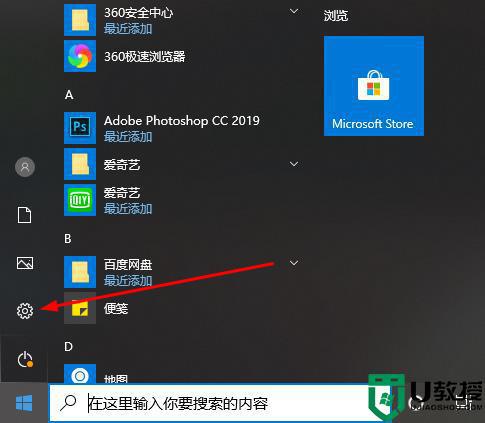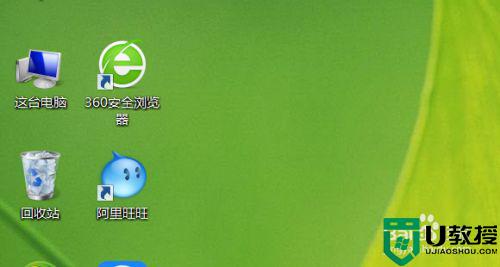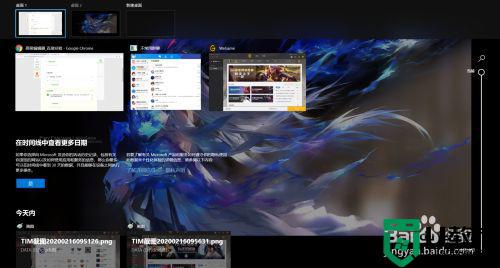win10安装双显卡后该如何切换 双显卡win10电脑相互切换显卡的方法
时间:2021-05-30作者:mei
显卡是电脑主机里的一个重要组成部分,为了提高电脑性能,专业图形设计人员大家会给win10电脑安装上双显卡,安装之后,许多用户不知道该怎么相互切换使用,让人感到很困惑。针对此疑问,今天小编告诉大家一下双显卡win10电脑相互切换显卡的方法。
具体方法如下:
1、首先鼠标右键单击此电脑,选择属性,如下图所示:
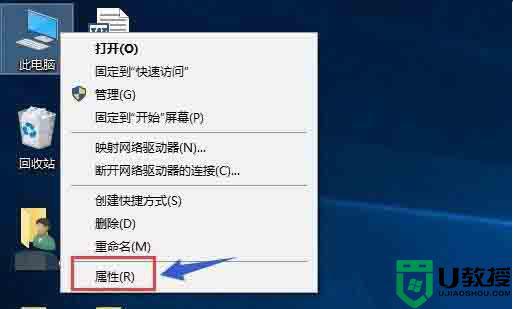
2、在属性界面点击设备管理器,如下图所示:
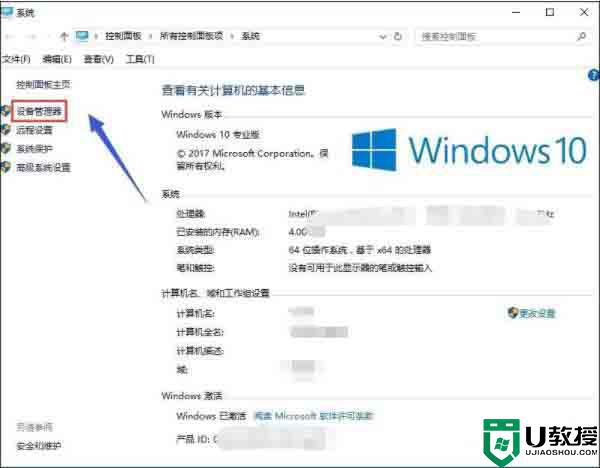
3、在设备管理器找到显示适配器选项,如下图所示:
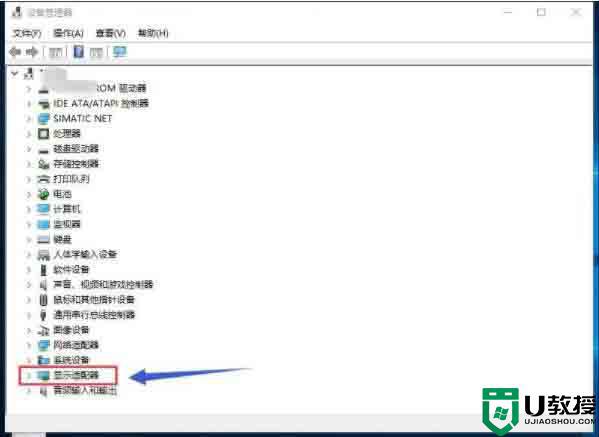
4、打开显示适配器选项,可以看到两个选卡列表,第一个是集成显卡,第二个是独立显卡,如下图所示:

5、首先右键单击集成显卡,选择禁用设备,如下图所示:
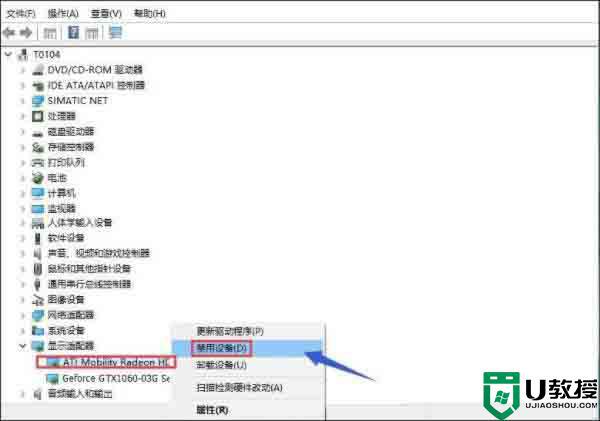
6、系统提示设备将停止运行,点击是按钮。集成显卡被禁用了,屏幕会瞬间闪烁一下,一般此时会自动启用独立显卡,不行的话手动启动,往下看如下图所示:
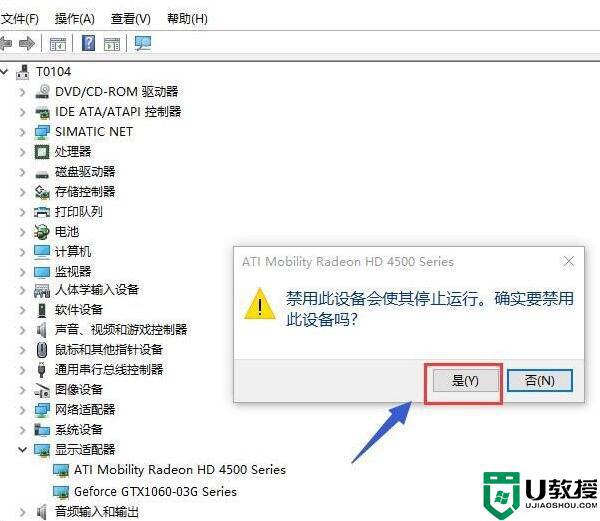
7、我们接着来手动启动独立显卡,右键单击独立显卡,选择启用设备即可,如下图所示:
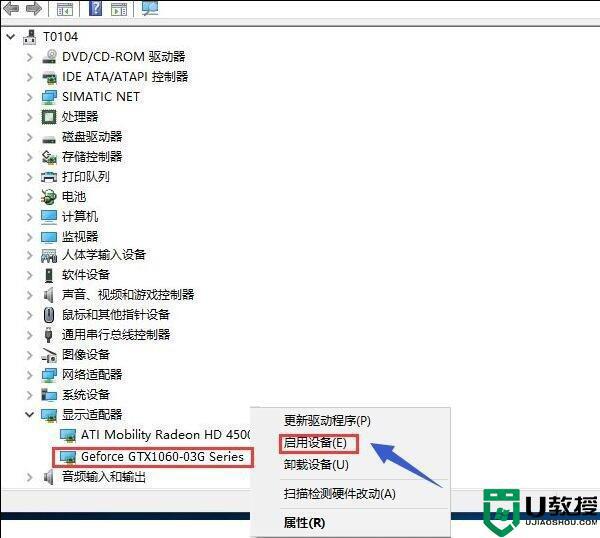
如果用户们不知道怎么在win10电脑上切换独立显卡,可以参考上述步骤进行操作,希望对大家有所帮助。