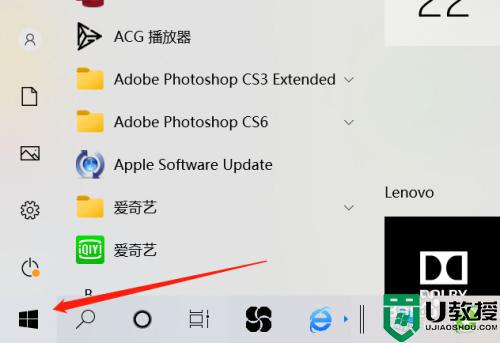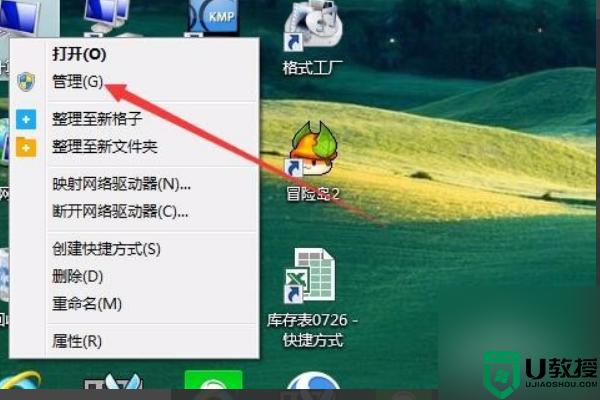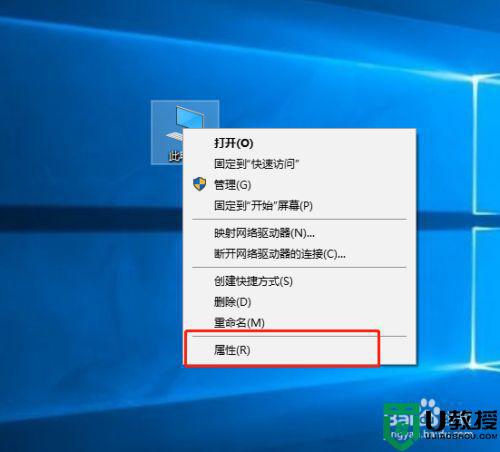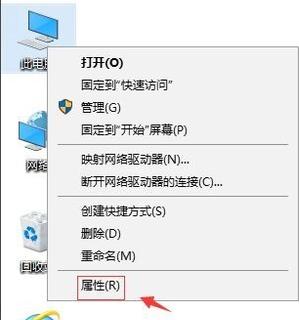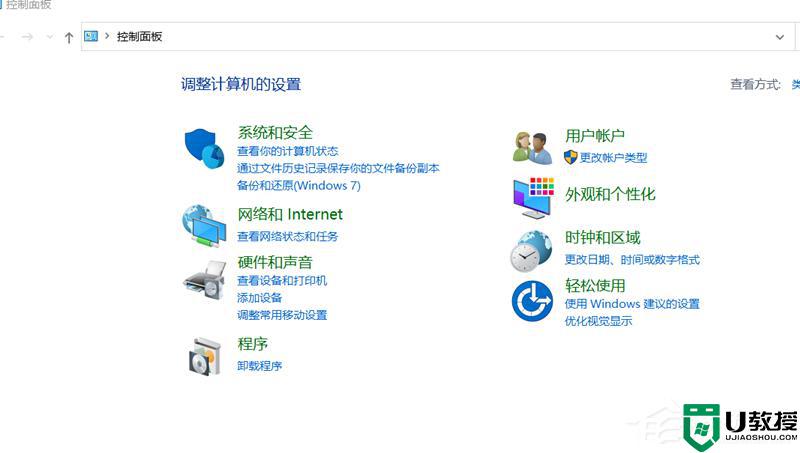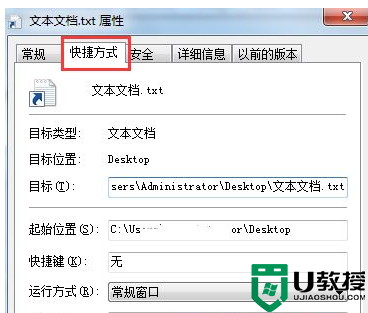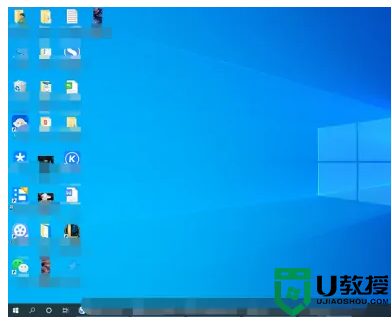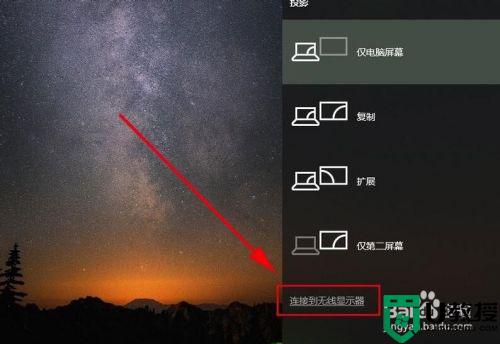win10电脑拖影怎么解决 win10电脑出现拖影解决方法
很多时候,我们在打开win10系统中的文件时,往往都是会显示小窗口模式,这时就会进行窗口的拖拽,然而最近有用户发现自己在拖拽win10系统中的窗口时,总是会出现拖影的现象,对此win10电脑拖影怎么解决呢?今天小编就来教大家win10电脑出现拖影解决方法。
推荐下载:win10纯净版镜像
具体方法:
更新显卡驱动:
1、如果发现拖动窗口的时候桌面有拖影,首先要考虑是否为显卡的驱动安装不正确导致的,右键点击Windows10桌面上的“此电脑”图标,然后在弹出菜单中选择“属性”菜单项。
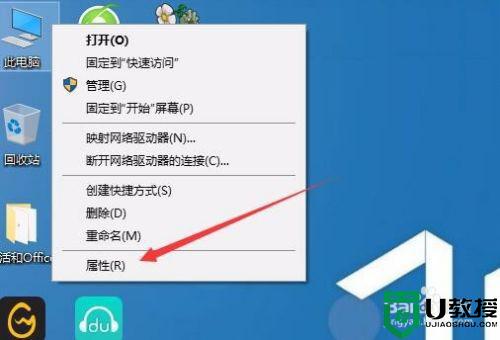
2、在打开的系统属性窗口中,点击左侧边栏的“设备管理器”菜单项。
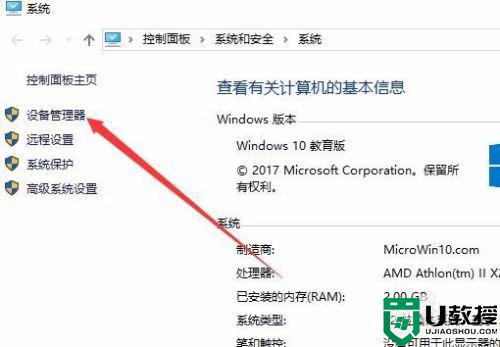
3、这时会打开设备管理器窗口,在窗口中点击“显示适配器”菜单项,找到当前电脑的显卡驱动程序。
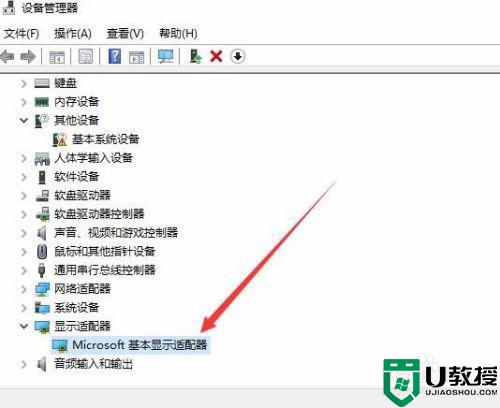
4、右键点击当前的显卡驱动,然后在弹出菜单中选择“更新驱动程序”菜单项
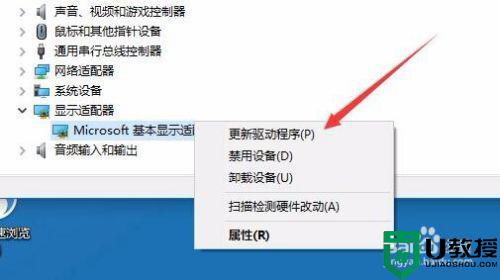
5、在打开的更新驱动程序窗口中,点击“浏览我的计算机以查找驱动程序软件”一项,然后选择我们要安装的驱动程序,接下来按提示步骤操作就可以了。
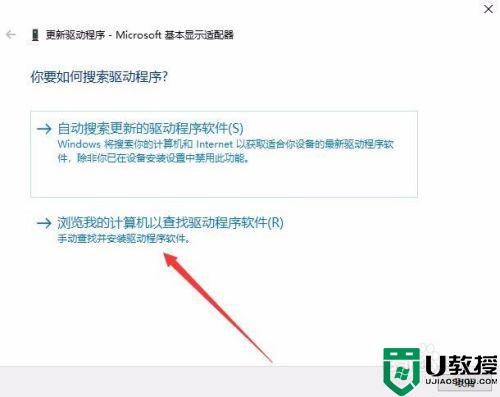
分辨率太高:
1、出现显示器有拖影的情况,也可能是由于显示器的分辨率太高所致,这时我们可以在桌面上右键点击空白位置,然后在弹出菜单中选择“显示设置”菜单项。
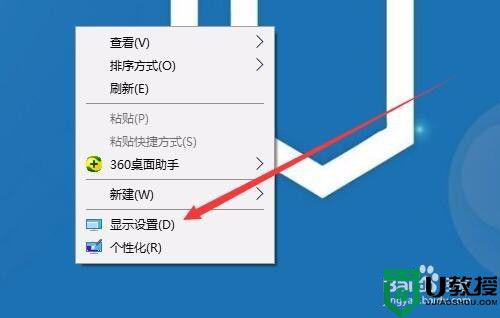
2、这时会打开系统的显示设置窗口,点击左侧边栏的“显示”菜单项,在右侧窗口中找到“分辨率”一项。
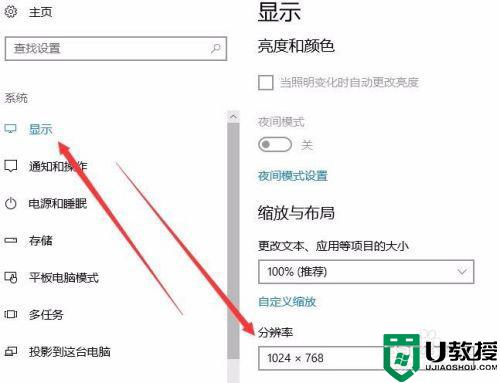
3、接下来我们在弹出的菜单中选择一个比原来低一些的分辨率
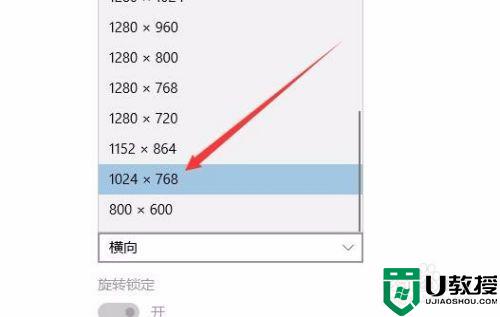
4、接着会弹出一个确认窗口,点击“确认保留”按钮就可以了。然后重新启动计算机后,也可以解决显示器有拖影的情况。
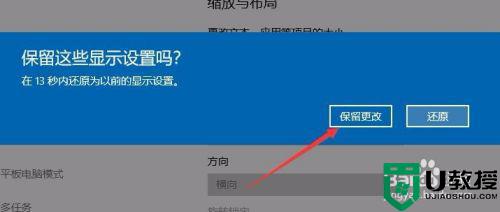
上述就是有关win10电脑出现拖影解决方法了,如果有遇到这种情况,那么你就可以根据小编的操作来进行解决,非常的简单快速,一步到位。