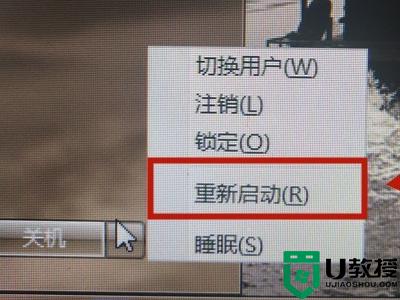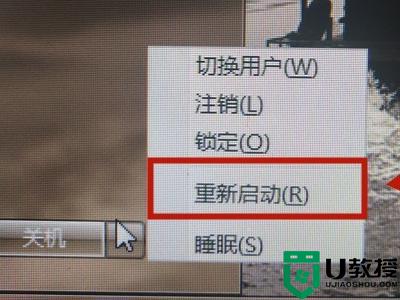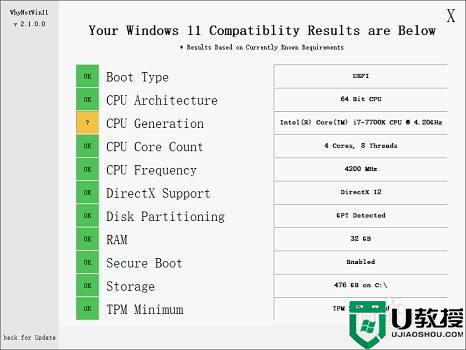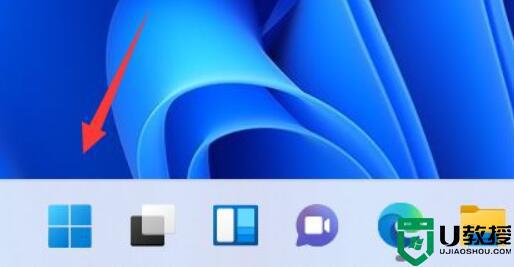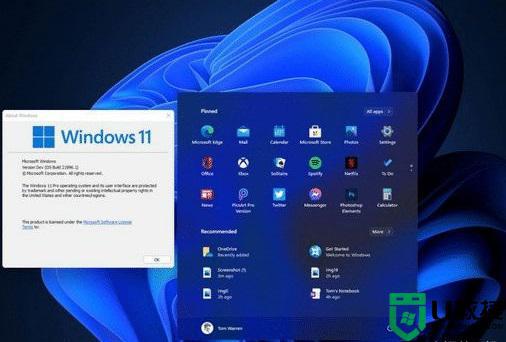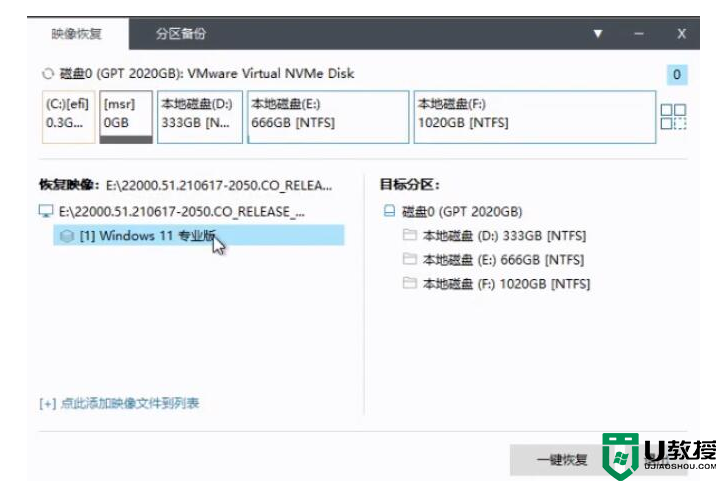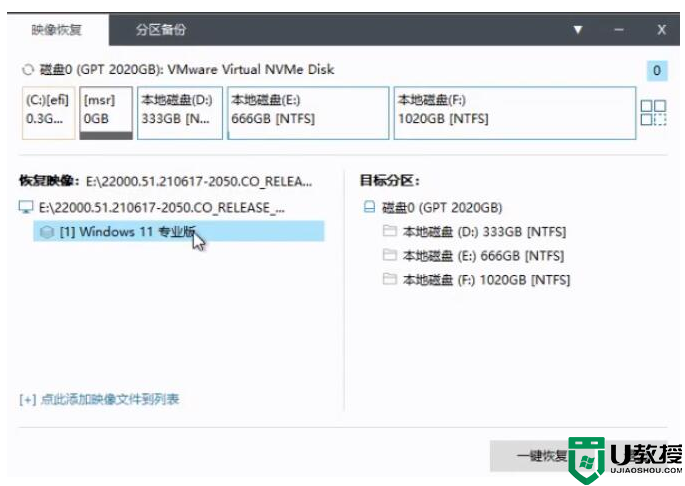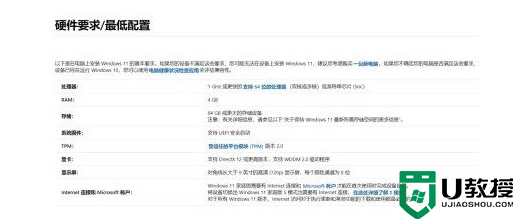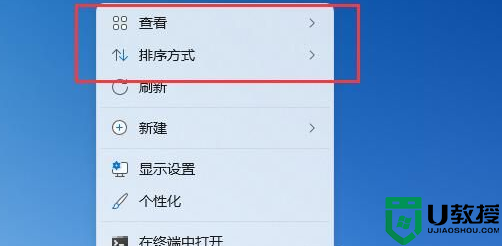win11因为这台电脑的磁盘布局不受uefi固件支持怎么办
时间:2022-05-28作者:yun
近日有用户在升级win11系统的时候,出现了“Win11无法安装Windows。因为这台电脑的磁盘布局不受UEFI固件支持”的提示,很多人并不知道是怎么回事,其实是因为设置错误引起,本文这就给大家带来磁盘布局不受uefi固件支持 windows11的详细解决方法。
具体步骤如下:
1、首先需要重启电脑或者开机,并保证电脑插入U盘。
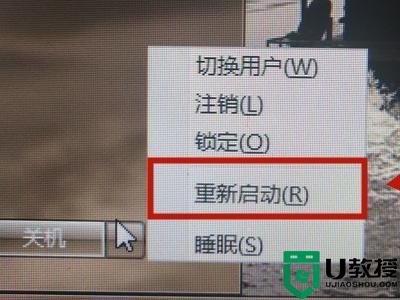 2、在电脑启动黑屏的时候,一直按Del按键。然后会进入到bios界面,点击下面的【高级模式】。
2、在电脑启动黑屏的时候,一直按Del按键。然后会进入到bios界面,点击下面的【高级模式】。
 3、之后在弹出来的提示中,点击【确定】按钮,如图所示。
3、之后在弹出来的提示中,点击【确定】按钮,如图所示。
 4、然后在进入的界面,点击上面的【启动】,如图所示。
4、然后在进入的界面,点击上面的【启动】,如图所示。
 5、之后在进入的界面,最下面可以看到启动选项属性。点击第一启动,也就是启动选项#1,点击后面的按钮。
5、之后在进入的界面,最下面可以看到启动选项属性。点击第一启动,也就是启动选项#1,点击后面的按钮。
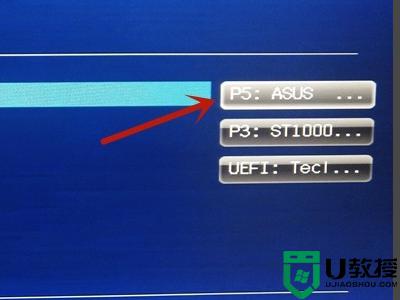 6、然后在弹出来的启动选项中,点击UEFI这个选项。
6、然后在弹出来的启动选项中,点击UEFI这个选项。
 7、然后按F10,弹出灰色的窗口,点击【Yes】保存好设置就完成了。
7、然后按F10,弹出灰色的窗口,点击【Yes】保存好设置就完成了。
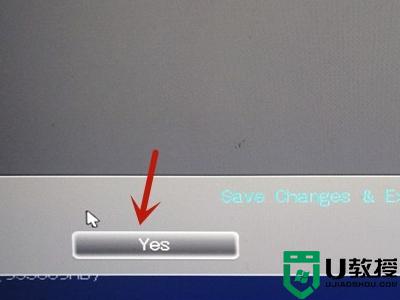 以上就是win11因为这台电脑的磁盘布局不受uefi固件支持的全部内容,还有不懂得用户就可以根据小编的方法来操作吧,希望能够帮助到大家。
以上就是win11因为这台电脑的磁盘布局不受uefi固件支持的全部内容,还有不懂得用户就可以根据小编的方法来操作吧,希望能够帮助到大家。