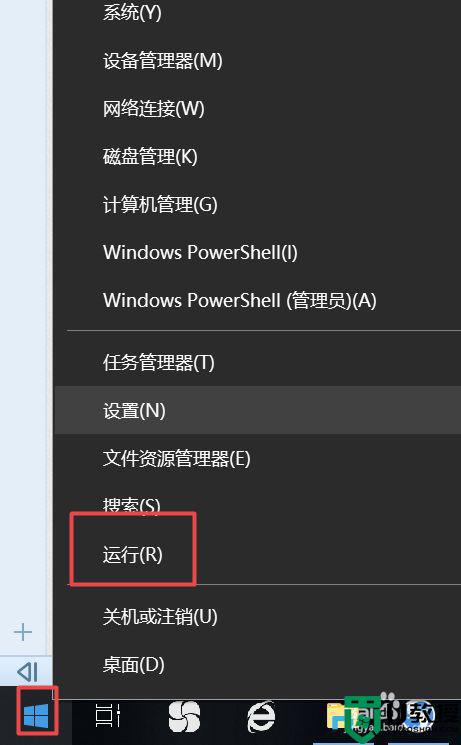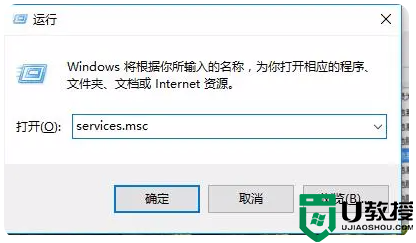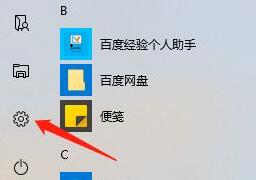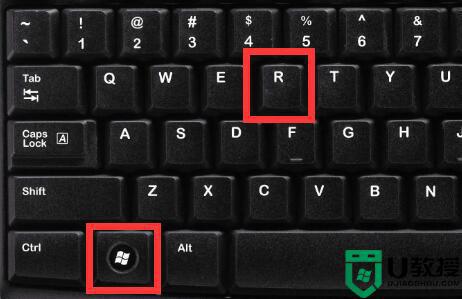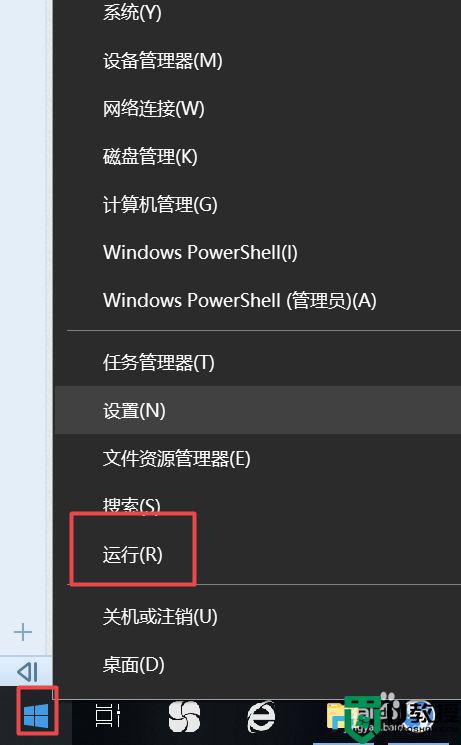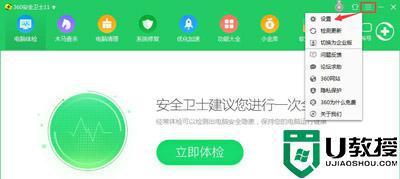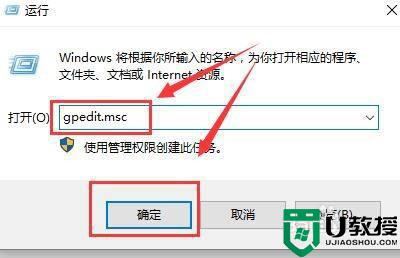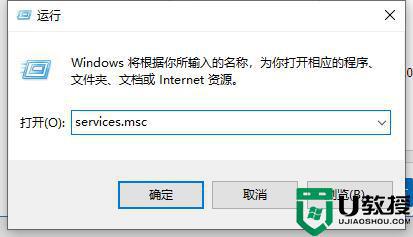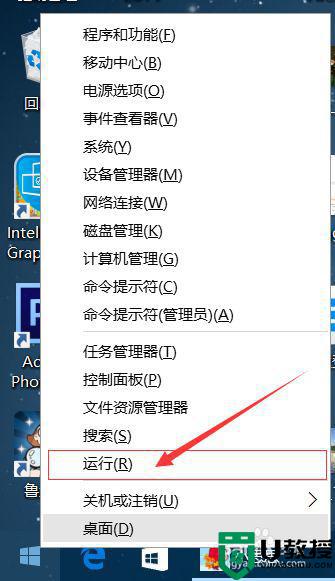更新win10系统提示“您的组织已禁用自动更新”怎么回事
我们每隔一段时间会更新一下Win10系统,更新系统可以修复漏洞,一般系统更新是通过在更新和安全窗口中检查更新来完成的,有时候更新win10系统会提示“您的组织已禁用自动更新”(如下图所示),有什么办法可以解决此难题?针对此疑问,小编来介绍一招解决方法。
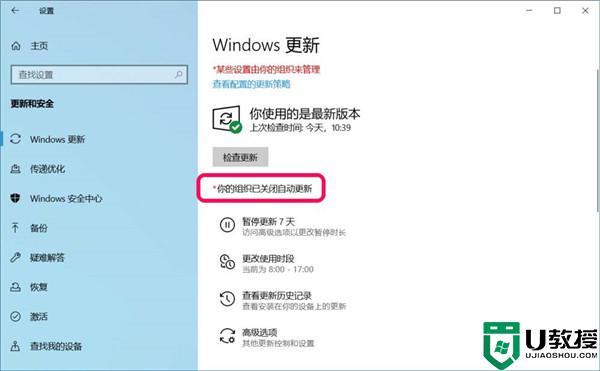
具体方法如下:
第一步:进入本地组策略编辑器中,设置配置自动更新项。
1、在【运行】对话框中输入 gpedit.msc 命令,点击确定或按下键盘上的回车键。打开本地组策略编辑器窗口; 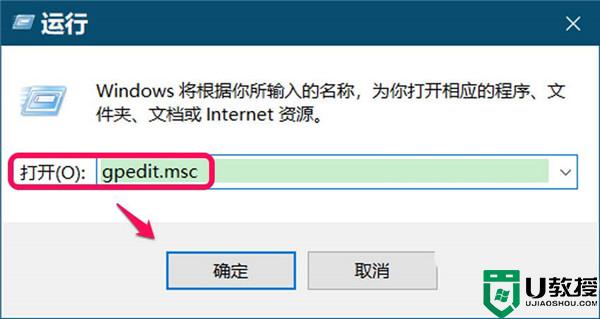
2、在本地组策略编辑器窗口中,依次展开【计算机配置】-【管理模板】-【Windows组件】-【Windows更新】。在Windows 更新对应右侧窗口中,我们找到并左键双击:配置自动更新; 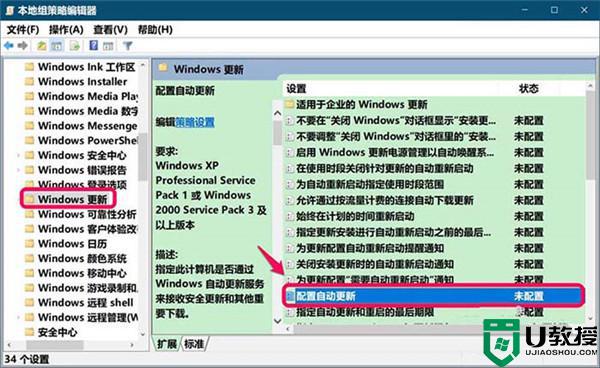
3、在打开的配置自动更新窗口中,我们可以看到 运行状态为【未配置】;
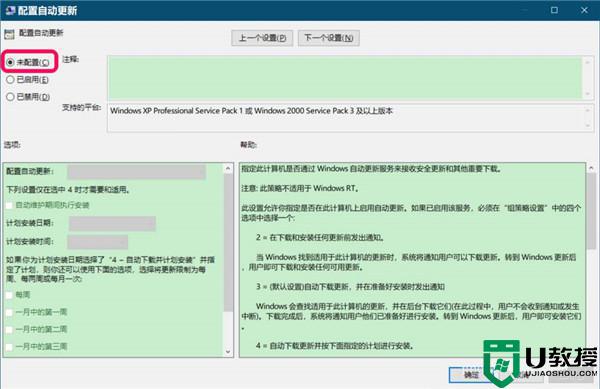
4、点击【已启动】,在配置自动更新框中选择:自动下载并通知安装,再点击:应用 - 确定;
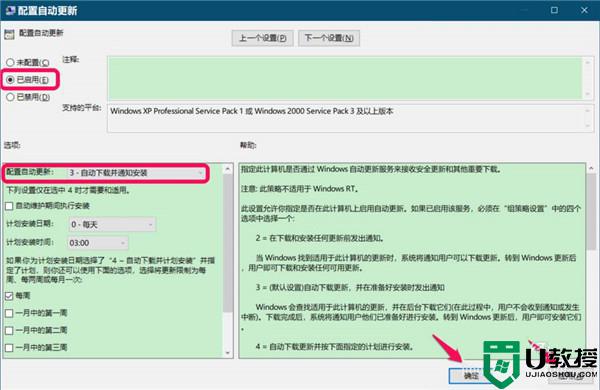
5、回到本地组策略编辑器窗口中,我们可以看到: 配置自动更新 已启用 点击窗口左上角的【文件】,在下拉菜单中点击【退出】,退出组策略编辑器窗口。 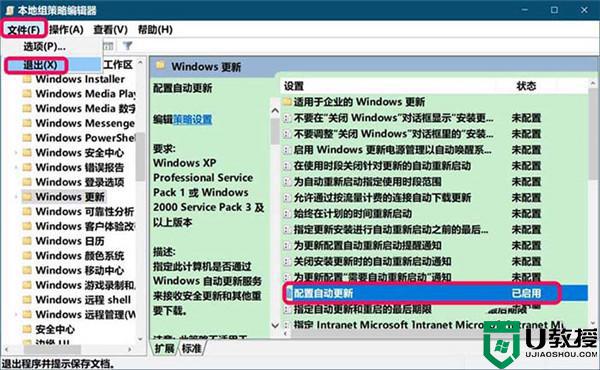
第二步:进入系统注册表编辑器中,更改 NoAutoUpdate 数值数据。
1、在【运行】对话框中输入:regedit,点击确定或按下键盘上的回车键。打开系统注册表编辑器;
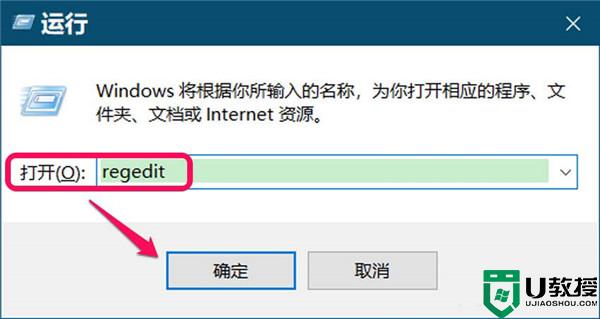
2、在注册表地址栏中输入:HKEY_LOCAL_MACHINE\SOFTWARE\Policies\Microsoft\Windows\WindowsUpdate\AU 路径,按下键盘上的回车键。定位到 AU 键项; 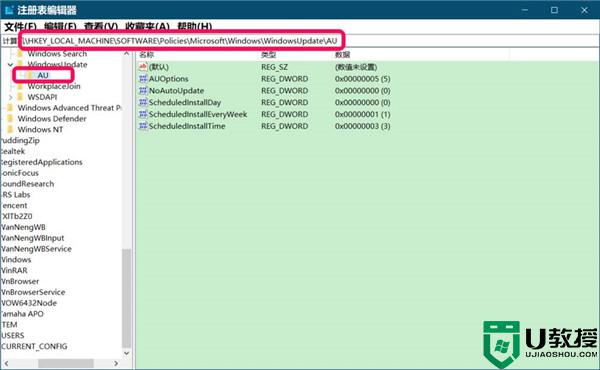
3、在 AU 对应的右侧窗口中,我们找到 NoAutoUpdate ,可以看到 NoAutoUpdate 的 DWORD(32位)值 为【1】; 注意:NoAutoUpdate 数值数据如果设置为【 1 】,则 Windows 更新窗口中显示:你的组织已关闭自动更新,如果设置为【 0 】,则Windows 更新窗口中显示可以进行自动更新。 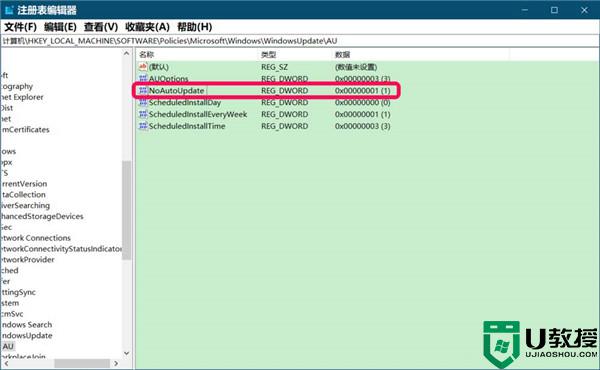
4、我们左键双击 NoAutoUpdate,在弹出的 编辑DWORD(32位)值 对话框中将其数值数据从 1 更改为 0 ,再点击确定; 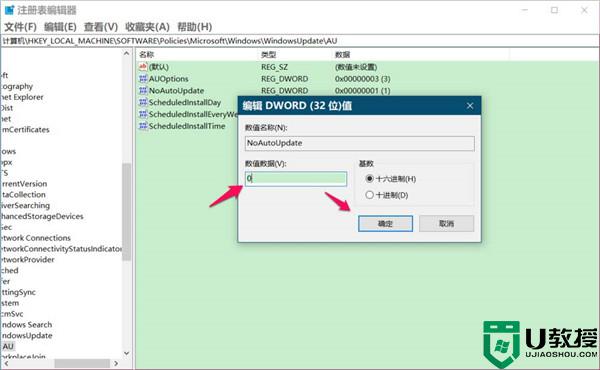
5、回到注册表编辑器窗口中,我们可以看到: NoAutoUpdate REG_DWORD 0x00000000(0) 点击窗口左上角的【文件】,在下拉菜单中点击【退出】,退出注册表编辑器。 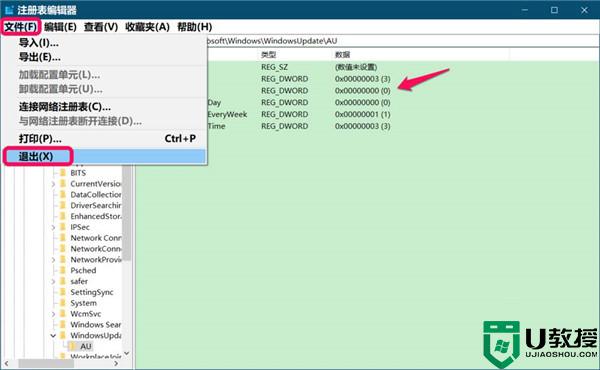
6、进入更新和安全窗口,点击检查更新,可以看到没有再显示【你的组织已关闭自动更新】,现在显示的是:*我们将自动下载更新,除非你使用的是按流量计费的连接(可能会收费)。在这种情况下,我们只会自动下载确保 Windows 流畅运行所必须的更新。更新下载后,我们将要求你进行安装。
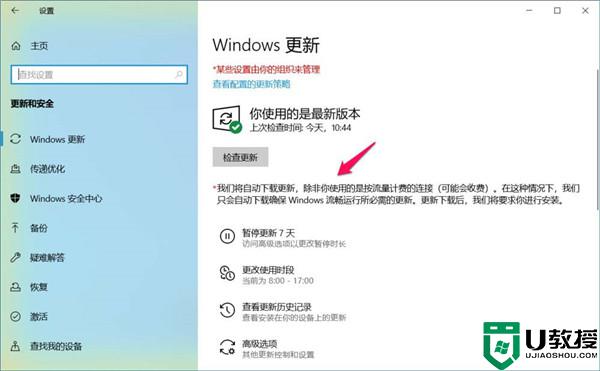
以上和大家介绍更新win10系统提示“您的组织已禁用自动更新”的解决方法,简单的设置步骤,有需要的快来学习。