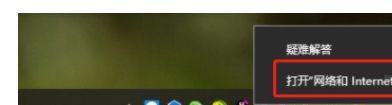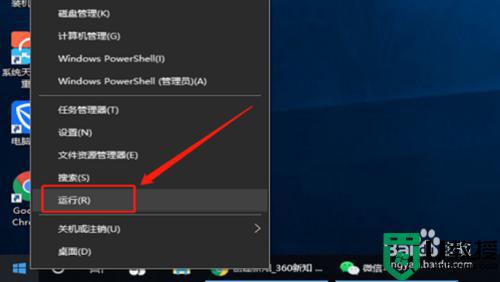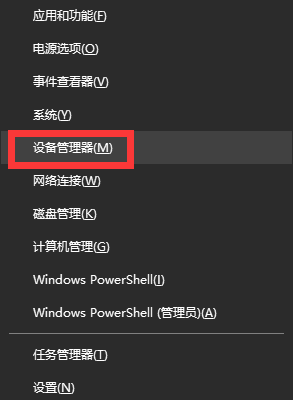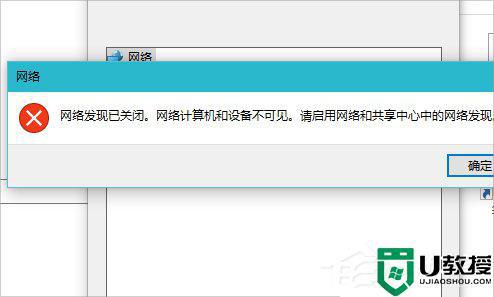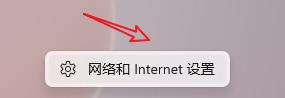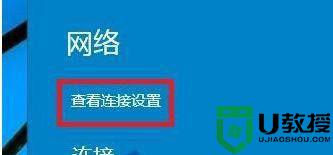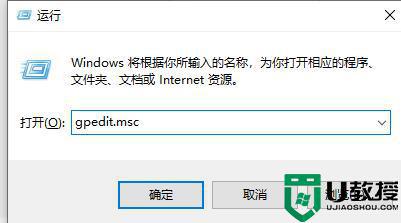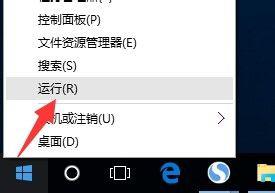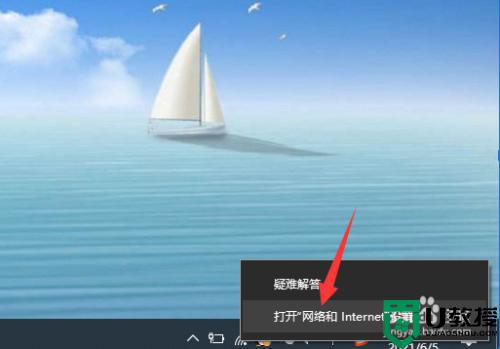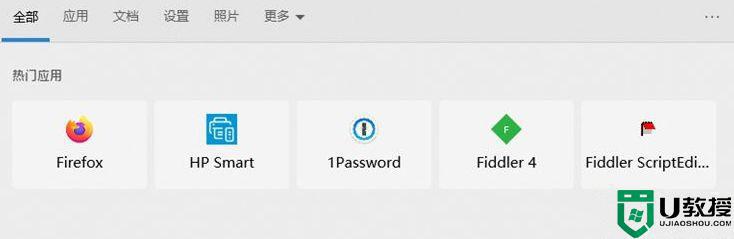win10禁用来宾或公用网络发现的详细步骤
时间:2021-12-17作者:mei
现在大家习惯将重要的文件都保存在电脑上,所以隐私安全是大家所关心的,有些小伙伴为了安全起见,想禁用来宾或公用网络发现,不想让电脑处于公用网络环境下。本篇经验以win10旗舰版为例,和大家详解win10禁用来宾或公用网络发现的方法。
推荐:win10系统镜像
1、在任务栏右侧,鼠标右击网络图标。
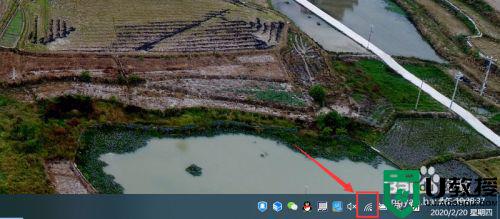
2、在弹出的列表中,点击“打开网络和Internet设置”。
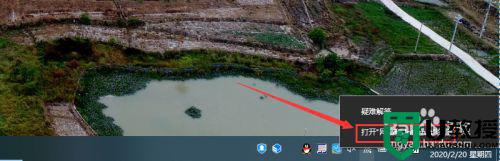
3、在“设置”页面右侧,点击“网络和共享中心”。
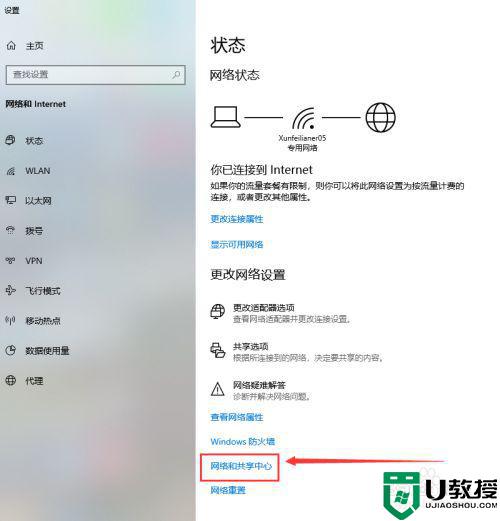
4、在“网络和共享中心”页面,点击“更改高级共享设置”。
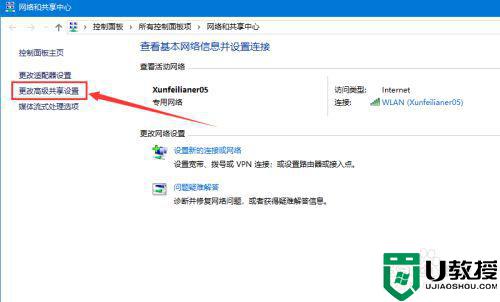
5、在“高级共享设置”页面,点击“来宾或公用”所在行任意位置。
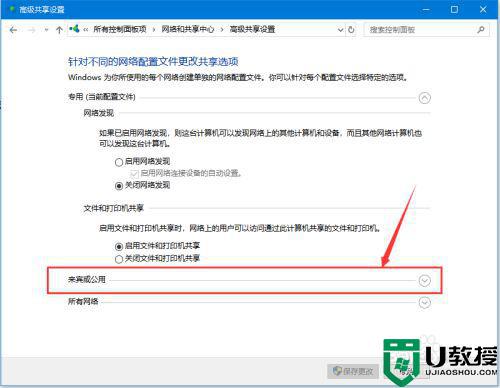
6、在“高级共享设置”页面“来宾或公用”下,点击“关闭网络发现”,使圈内有个黑色的小圆即可。
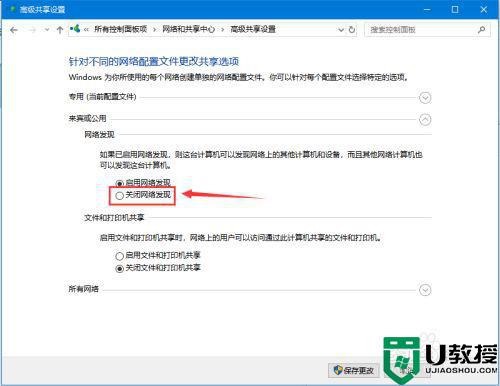
7、选择关闭网络发现后,点击“保存更改”即可完成设置。
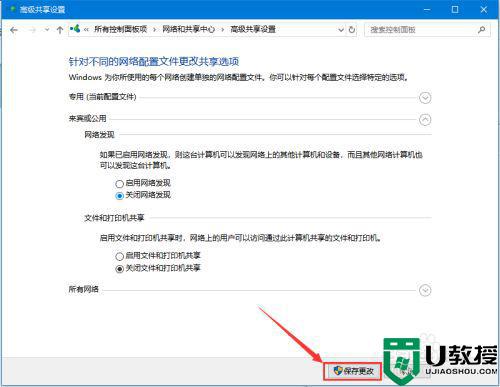
上述分享win10禁用来宾或公用网络发现的详细步骤,为了电脑隐私安全,大家可以选择关闭来宾或公用网络发现。