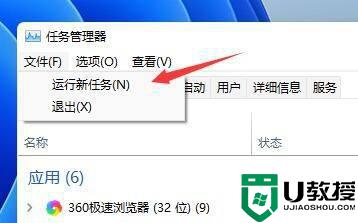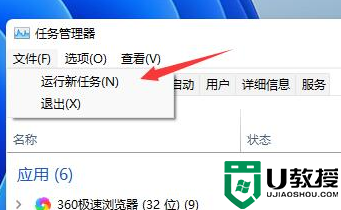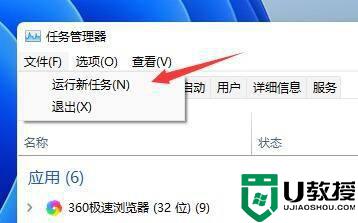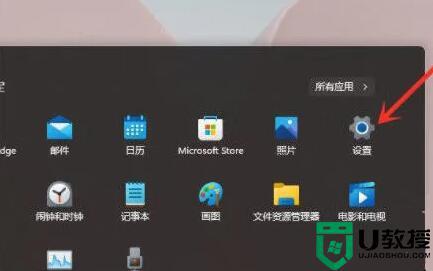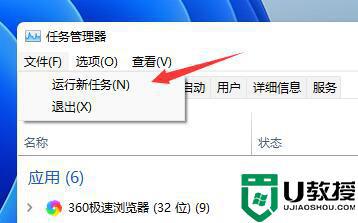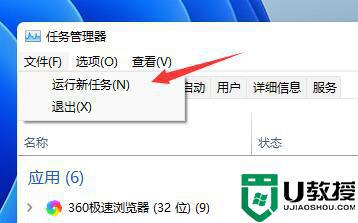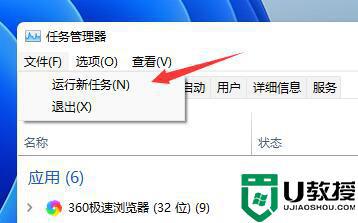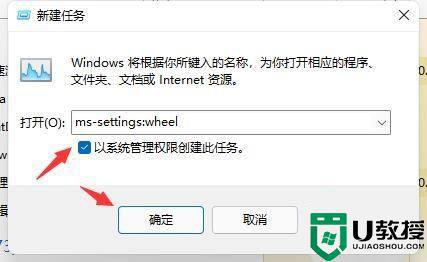win11桌面无限刷新怎么办 win11桌面一直刷新如何处理
时间:2022-09-02作者:huige
想必已经有非常多小伙伴都开始升级到win11系统了吧,在使用的过程中,难免遇到一些问题,比如常见的桌面无限刷新的情况,导致无法正常使用,那么要如何解决这样的问题呢,大家别担心,今天就由小编给大家讲述一下win11桌面一直刷新的详细处理方法吧。
具体步骤如下:
第一步,使用键盘【ctrl+shift+esc】组合键打开任务管理器。打开后点击左上角的【文件】,并选择其中的“运行新任务”。
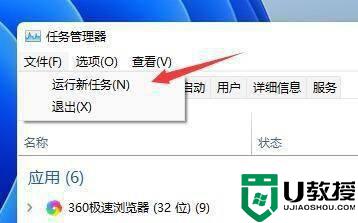 第二步,勾选【以系统管理权限创建此任务】选项,输入【ms-settings:wheel】,回车【确定】。
第二步,勾选【以系统管理权限创建此任务】选项,输入【ms-settings:wheel】,回车【确定】。
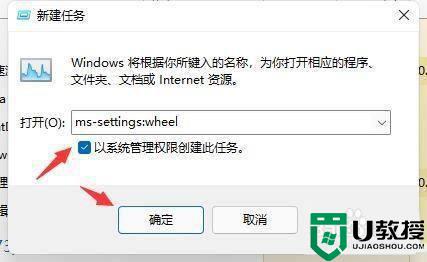 第三步,进入左边栏的【Windows更新】选项。
第三步,进入左边栏的【Windows更新】选项。
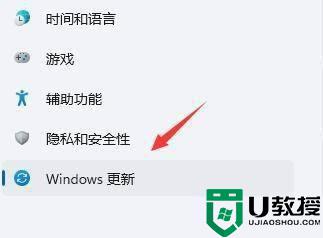 第四步,在更多选项下方选择【更新历史记录】。
第四步,在更多选项下方选择【更新历史记录】。
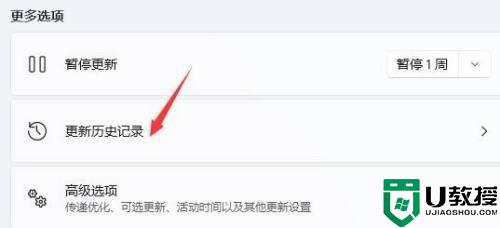 第五步,点击并进入【卸载更新】。
第五步,点击并进入【卸载更新】。
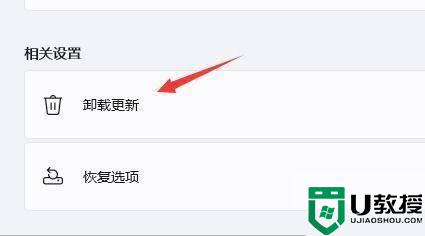 第六步,找到最近更新的更新文件,并右键选中它,点击【卸载】就可以解决不断刷新问题了。
第六步,找到最近更新的更新文件,并右键选中它,点击【卸载】就可以解决不断刷新问题了。
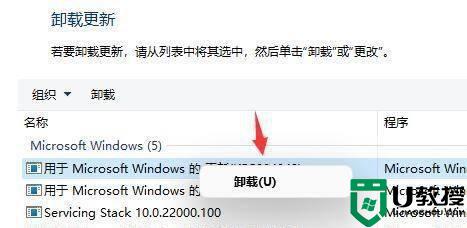
关于win11桌面无限刷新的详细解决方法就给大家讲述到这里了,如果你有碰到一样情况的话,就学习上面的方法来进行解决。