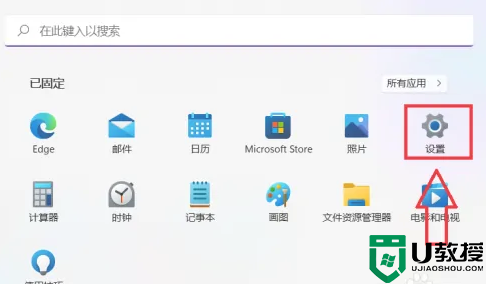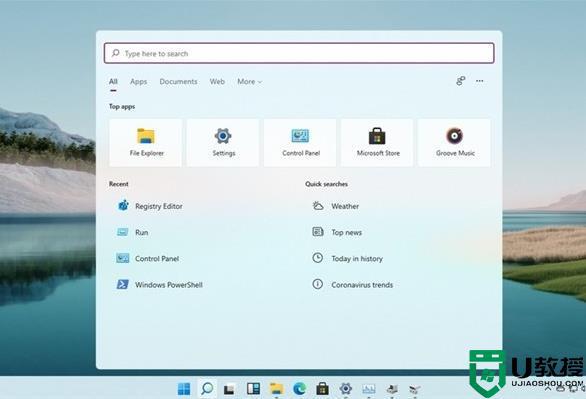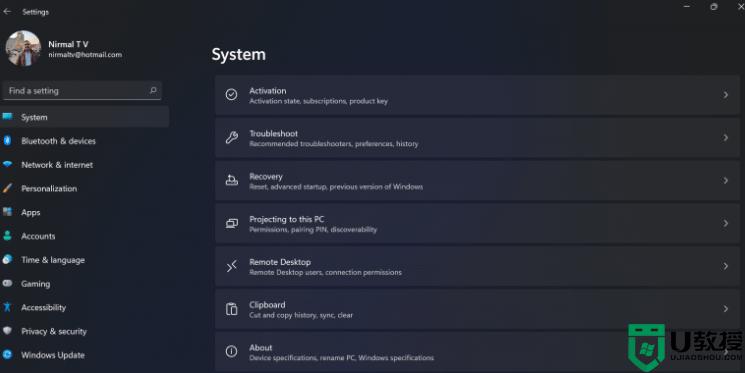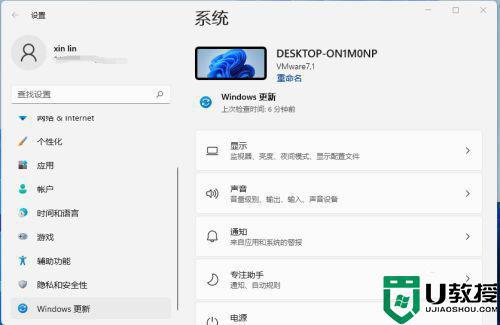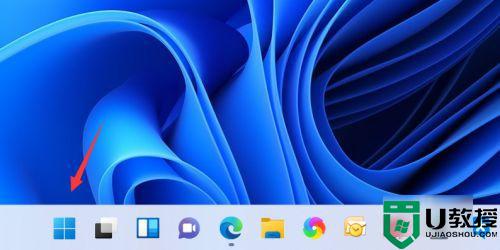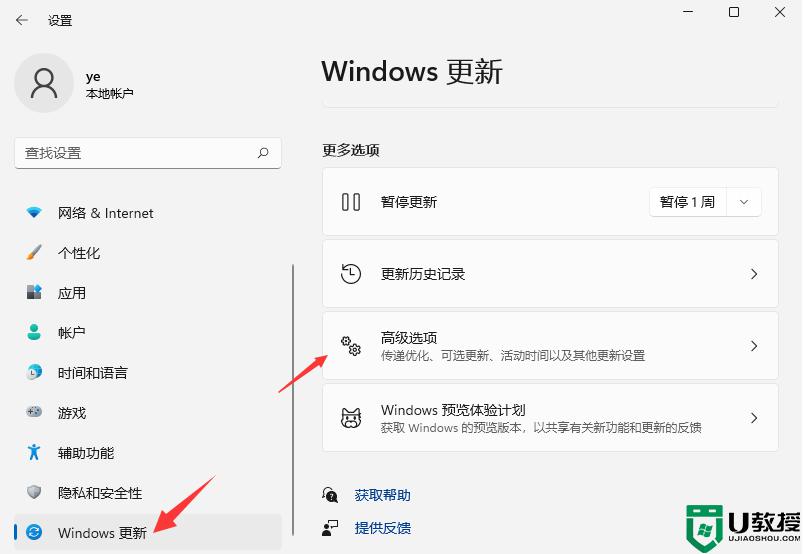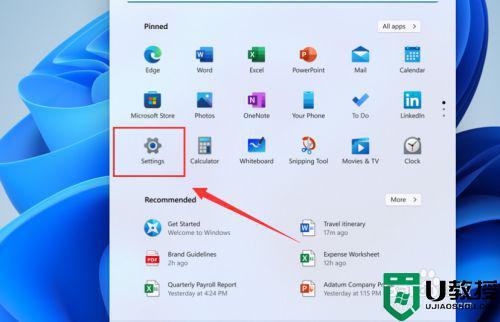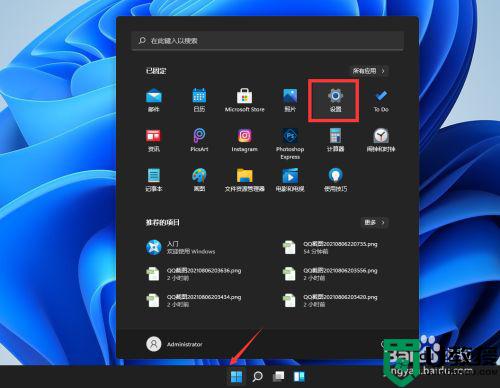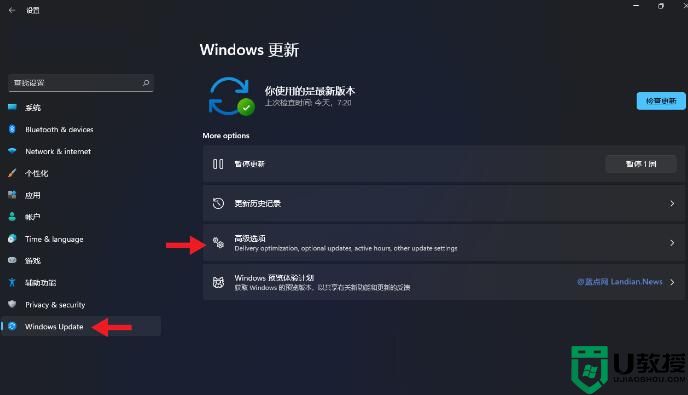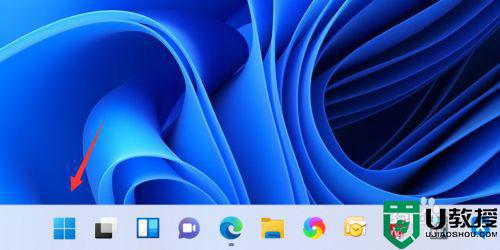win11还原win10的方法 win11系统怎么退回win10
时间:2022-07-14作者:huige
很多win10系统用户在接收到win11系统推送之后,就开始选择更新了,但是使用一段时间之后不习惯就想要还原到原来的win10系统,可是不知道要怎么操作,那么win11系统怎么退回win10呢?针对此问题,接下来给大家讲述一下win11还原win10的方法。
方法一:
1、首先点击任务栏中的开始菜单进入。
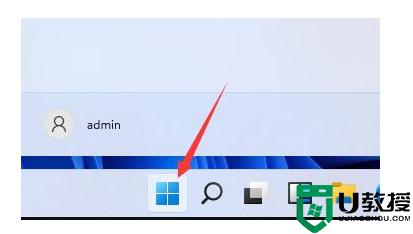
2、然后在其中找到“设置”选项。
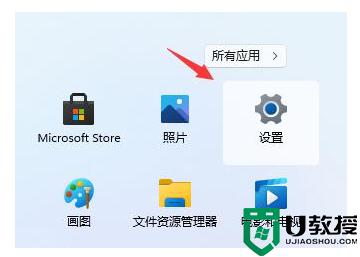
3、接着在左边栏中找到并进入“windows更新”
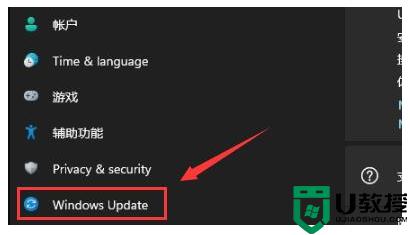
4、接着在更多选项下方进入“高级选项”
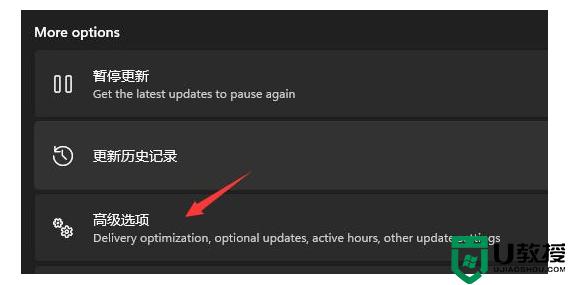
5、接着在其他选项中进入“恢复”
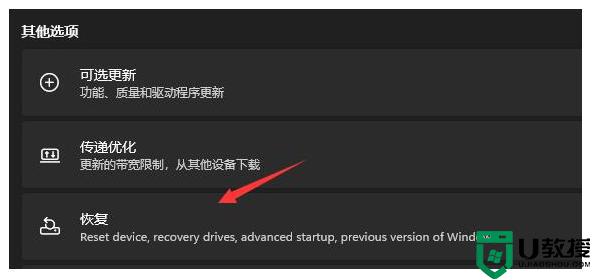
6、继续点击“win10”的旧版本,然后点击右边的“返回”重新装入win10。
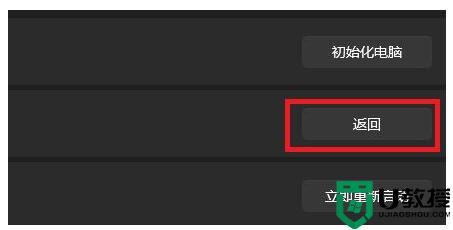
方法二:
如果我们升级win11超过了10天,那就无法使用上面的方法回退了,这个时候需要通过一键重装软件来恢复。可参阅:微pe怎么安装原版win11
上述给大家讲解的就是win11还原win10的方法,有需要的用户们可以参考上面的方法来进行还原吧,希望可以帮助到大家。