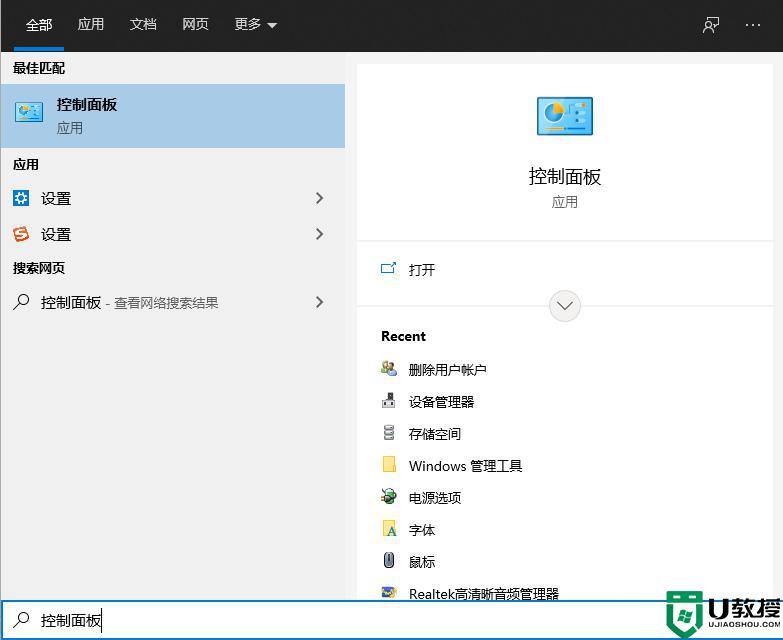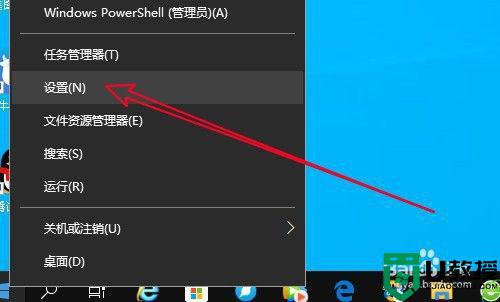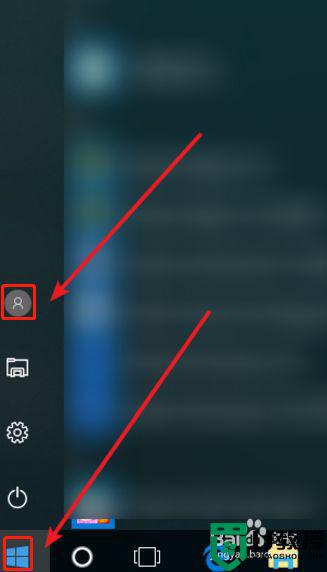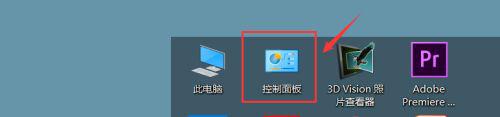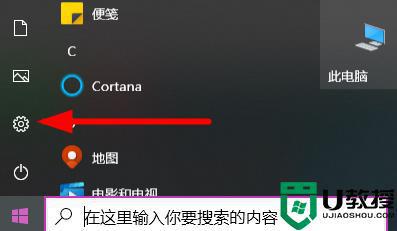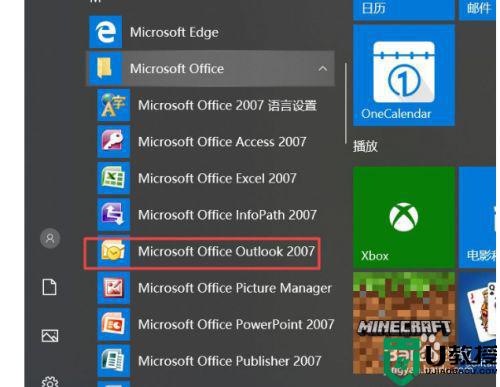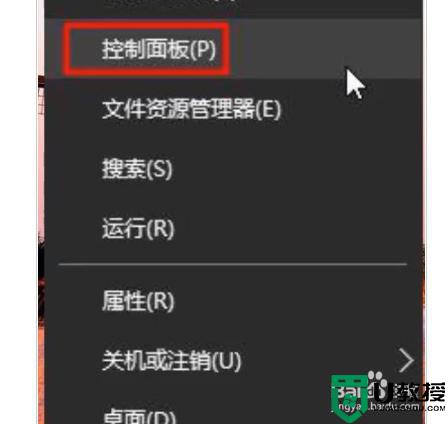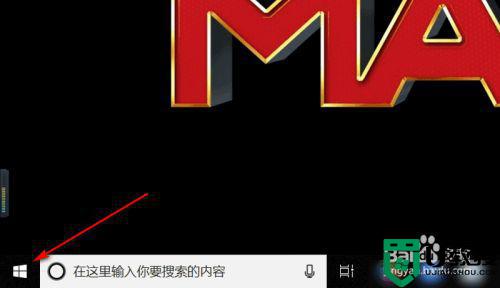w10 如何删除自定义账户 win10删除多余账户的方法
时间:2021-03-09作者:fang
通常我们在操作win10电脑的时,会在系统中创建了很多个用户账户,但由于有些账户并不常用到,所以有的网友就想要将其删除。可是w10如何删除自定义账户呢?可能部分小伙伴并不是很清楚,那么今天本文就来为大家分享关于win10删除多余账户的方法。
推荐下载:win10纯净版64位免激活
具体方法如下:
1、首先点击电脑任务栏最左侧的“开始”,在弹出界面点击上面的“账户信息按钮”。
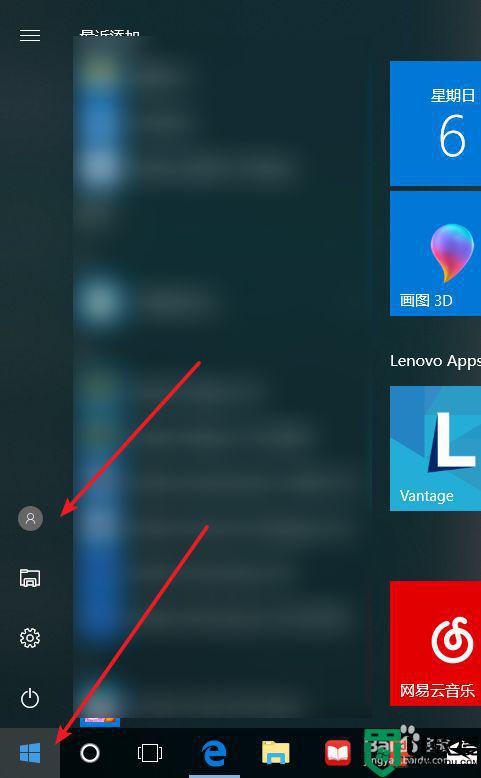
2、点击账户信息按钮,我们可以看到除了自己使用的账户外的其它用户的账户。点击“更改账户设置”。
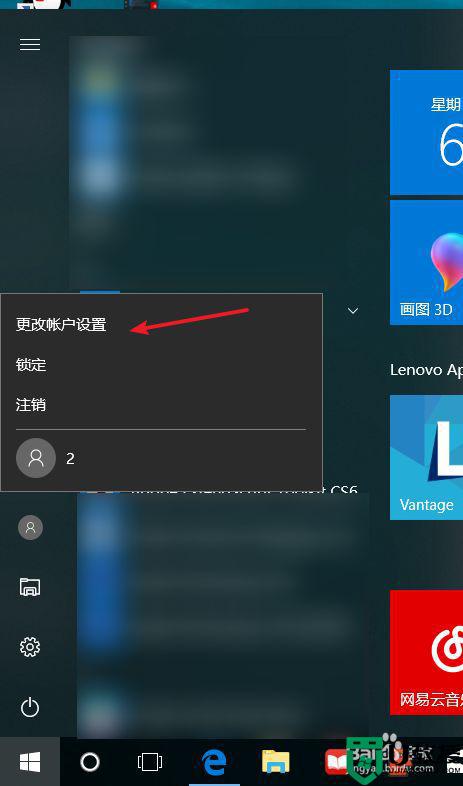
3、在设置界面,点击“家庭和其他人员”选项,进入。
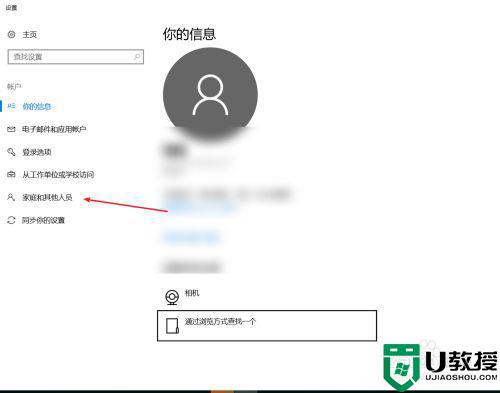
4、如图在“其他人员”栏下我们可以看到多余的账户信息。点击要删除的账户。点击“删除”按钮。
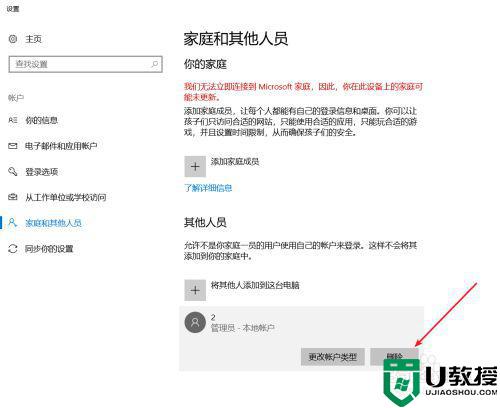
5、根据提示我们可以看到,删除本账户会删除所有的本帐户信息。如果确定删除点击“删除账户和数据”。
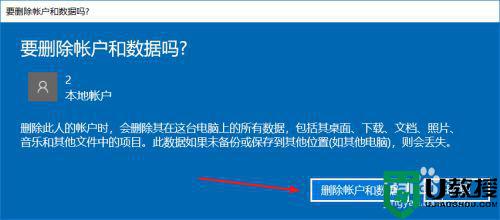
6、完成删除后,我们可以看到“其他人员”栏里已经没有了其它账户信息了。操作完成。
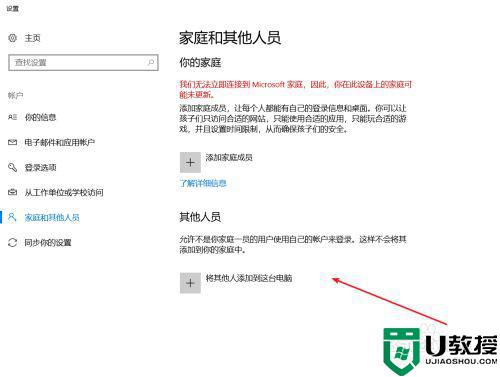
win10删除多余账户的方法就为大家分享到这里啦,有需要的用户可以按照上面的步骤来删除哦。