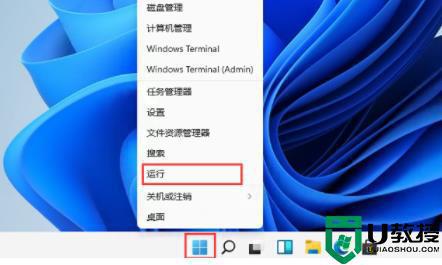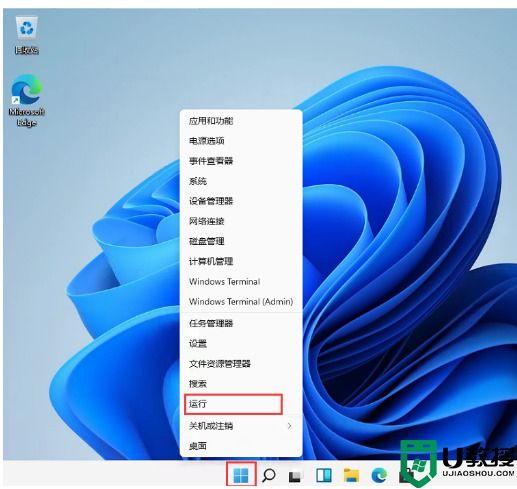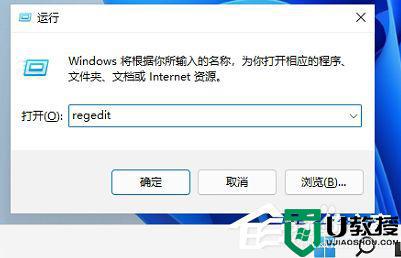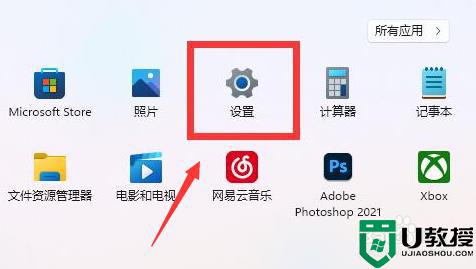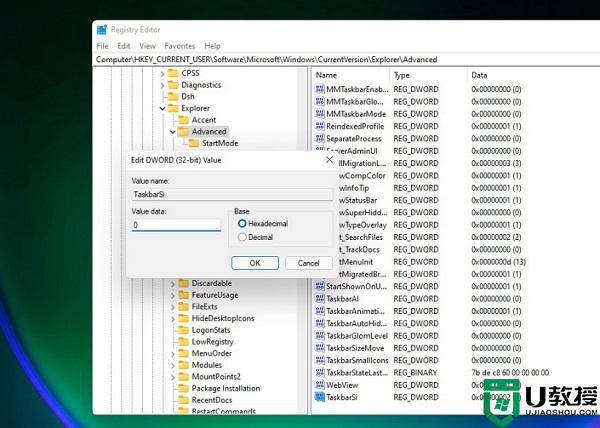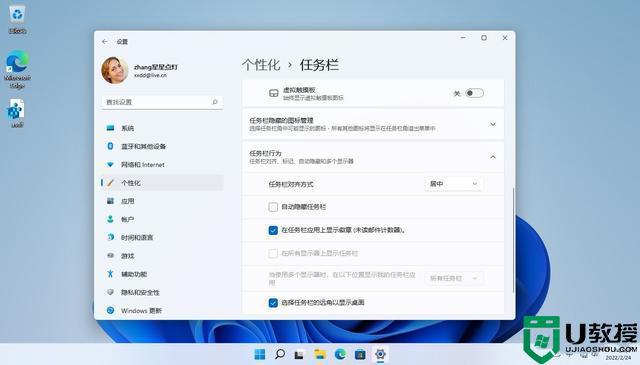win11状态栏太宽怎么变窄 windows11任务栏宽度怎么调
时间:2022-08-12作者:huige
因为win11系统是现在最新的操作系统,所以界面和操作方式上都会有很大的变化,不过有些设置可能很多用户不习惯,比如有win11系统用户发现任务栏太宽了,那么要怎么变窄呢?方法有很多种,本文这就给大家讲述一下windows11任务栏宽度的详细调整方法。
方法一、
1、右键我们的开始菜单,选择【运行】;
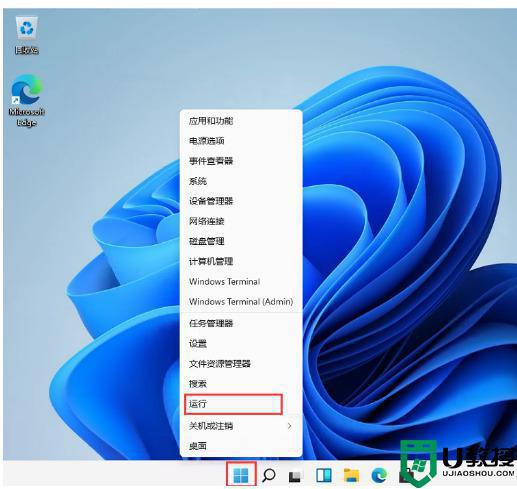
2、输入regedit,然后点击确定;
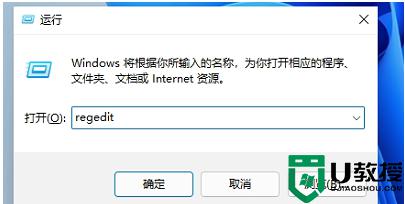
3、进入注册表后,在地址栏中输入:HKEY_CURRENT_USERSoftwareMicrosoft WindowsCurrentVersionExplorerAdvanced;
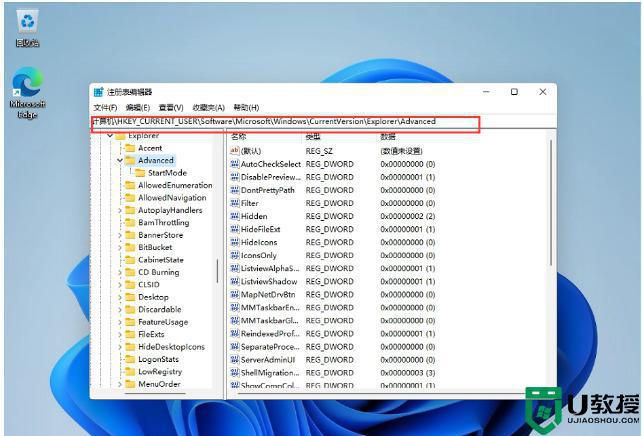
4、鼠标右键在这里新建一个TaskbarSi”的DWORD值(32);
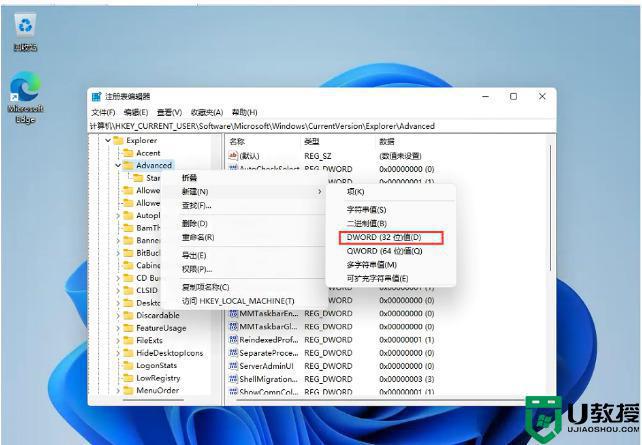
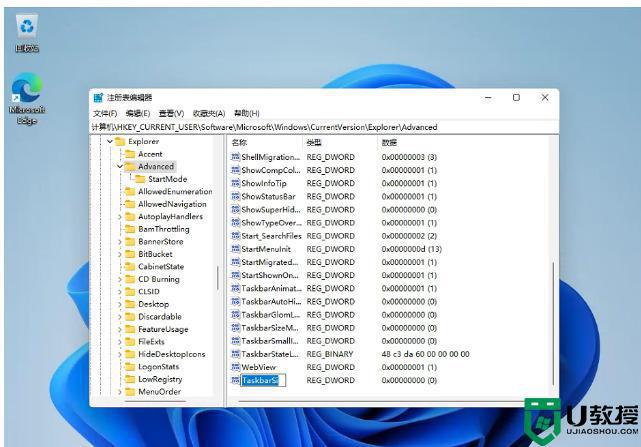
5、然后修改数值:
“0”是小任务栏
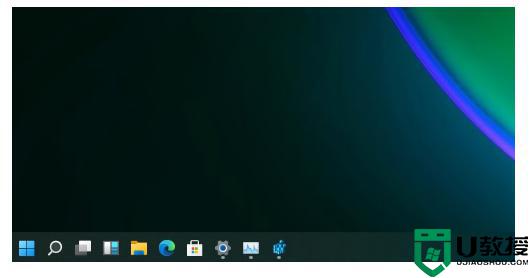
“1”是中任务栏
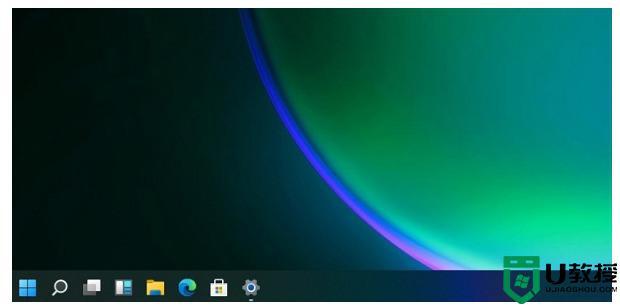
“2”是大任务栏
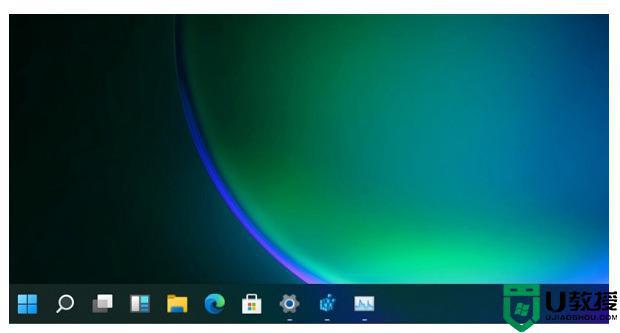
方法二、
在电脑上安装一个startallback软件,不仅能修改任务栏大小,还可以对各种桌面设置进行调整,包括了鼠标右键、开始菜单、任务栏等,提供win7、win10多种经典风格。
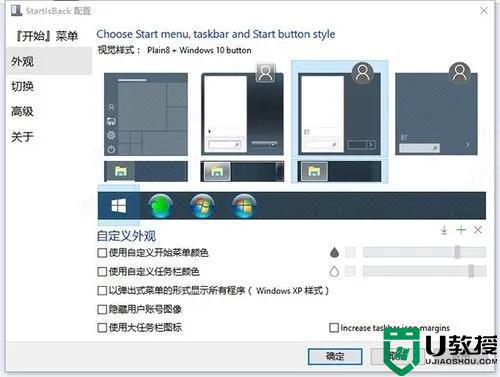
关于win11状态栏太宽怎么变窄就给大家介绍到这边了,大家可以根据自己的需求来进行设置,相信可以帮助到大家。