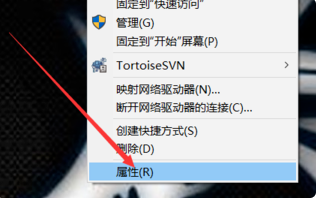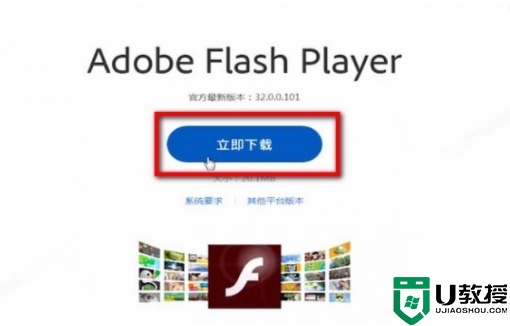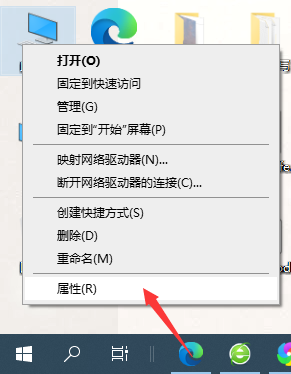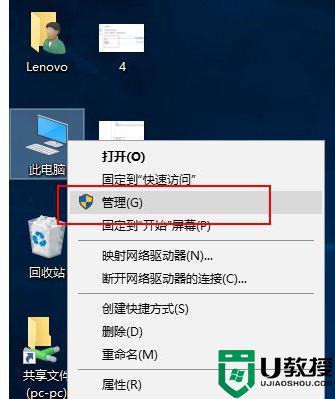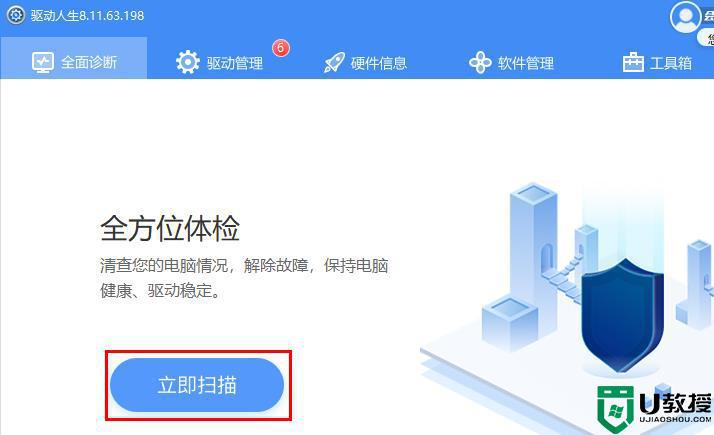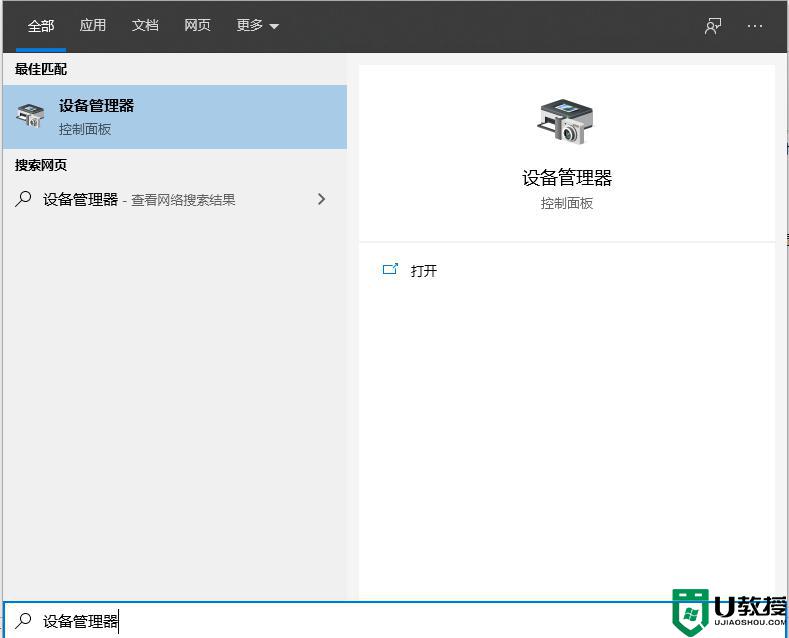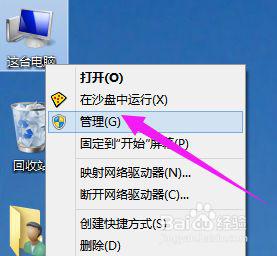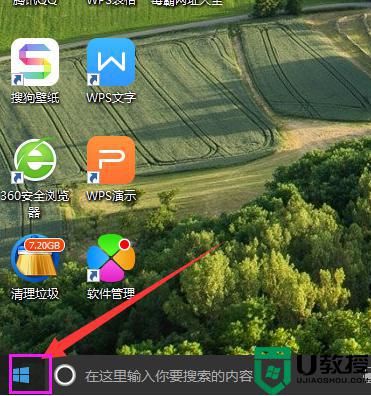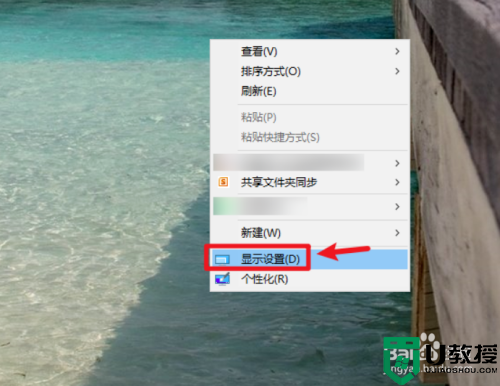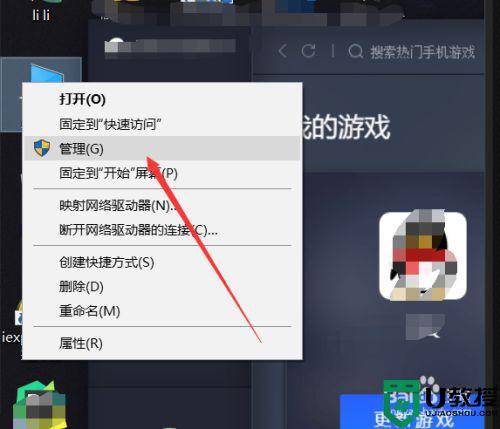w10怎么升级显卡驱动 win10更新显卡驱动设置方法
时间:2020-12-30作者:xinxin
为了提高win10电脑中显卡的性能,我们就需要对显卡驱动进行更新升级,以此来适应不断更新的各种程序,或者能够让游戏更加流畅的运行,可是现在仍然有一些用户还不懂得升级显卡驱动,那么w10怎么升级显卡驱动呢?接下来小编就来告诉大家win10更新显卡驱动设置方法。
具体方法:
第一步,鼠标右键点击“我的电脑”,选择“管理”。
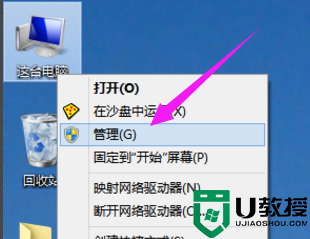
第二步,进入设备管理器,查看显示适配器。
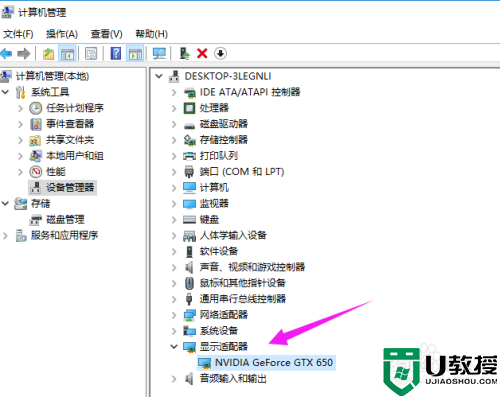
第三步,然后鼠标右键点击,选择“更新驱动程序软件(P)...”。
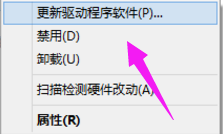
第四步,选择自动搜索更新驱动程序软件。
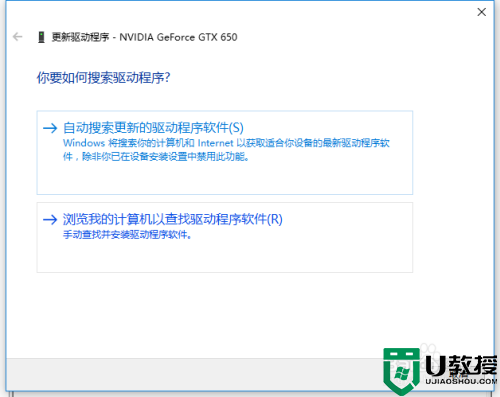
第五步,正在下载驱动程序软件。
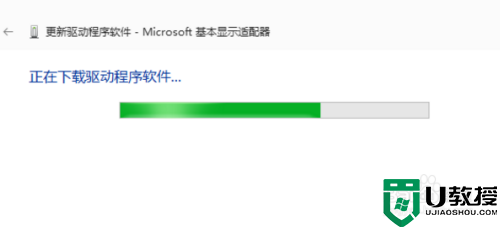
第六步,如果你的驱动安装过了但显示的是黄色感叹号说明你的驱动安装的有问题,需要删除驱动重新安装。然后进行步骤3重新安装驱动。
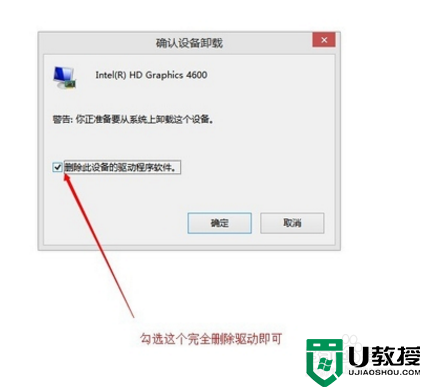
第八步,也可以使用驱动精灵软件来进行检测更新操作。
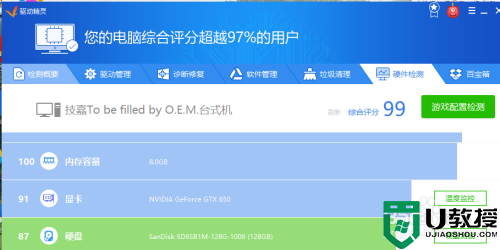
上述就是win10更新显卡驱动设置方法了,还有不清楚的用户就可以参考一下小编的步骤进行操作,希望能够对大家有所帮助。
相关教程:
win7怎么更新显卡驱动