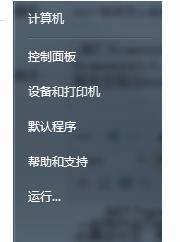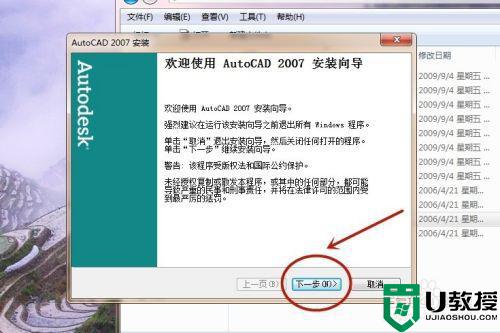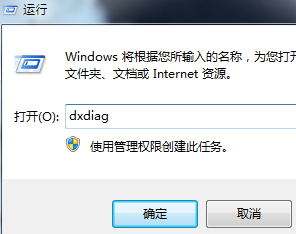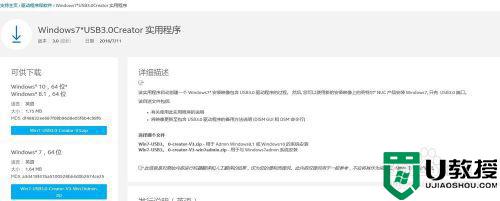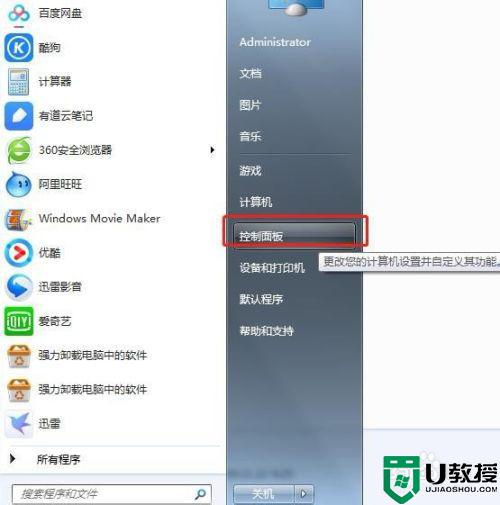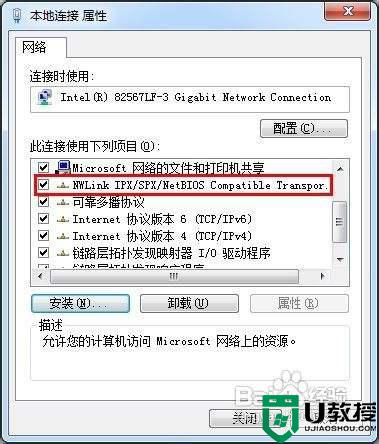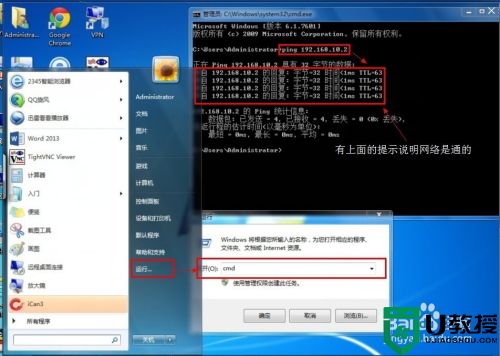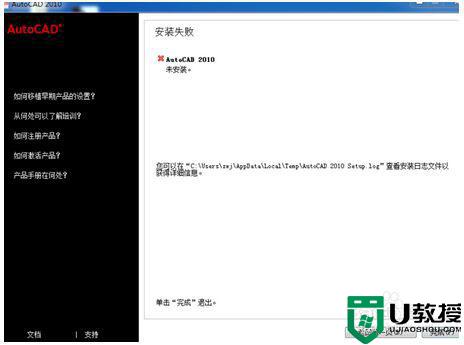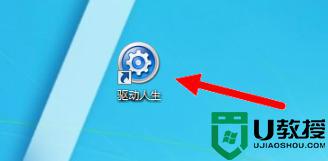win7版vmware workstation怎么安装 win7版安装vmware workstation详细步骤
VMwareWorkstation是一款功能强大的桌面虚拟计算机软件,对于一些想要体验除了本电脑安装的win7系统之外的其它版本系统,同时也能够对一些软件进行测试,功能非常的强大,那么win7版vmware workstation怎么安装呢?下面小编就来给大家分享一下win7版安装vmware workstation详细步骤。
推荐下载:win7旗舰版镜像
具体方法:
1、下载VMware Workstation虚拟机软件,以及ios镜像文件。
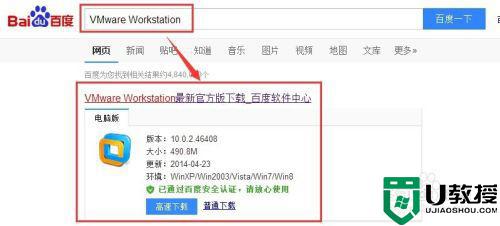
2、安装VMware Workstation虚拟机软件。
在要求输入软件序列号的地方,直接复制永久KEY:“1G4LV-FZ25P-0ZCN8-ZA3QH-8C00C”。粘贴即可完成安装。
3、启动VMware Workstation虚拟机软件,点击“创建新的虚拟机”选项。
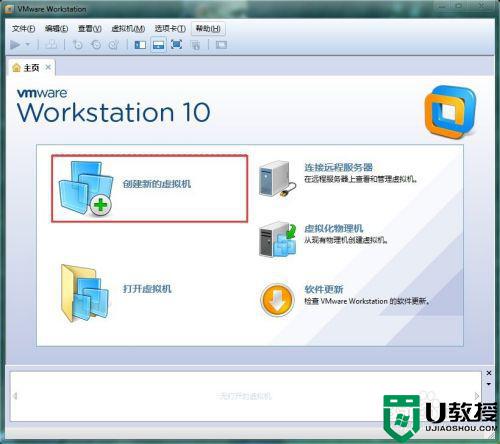
4、虚拟机配置选择。
在弹出的“新建虚拟机向导”界面,选择“配置”选项,单击下一步。
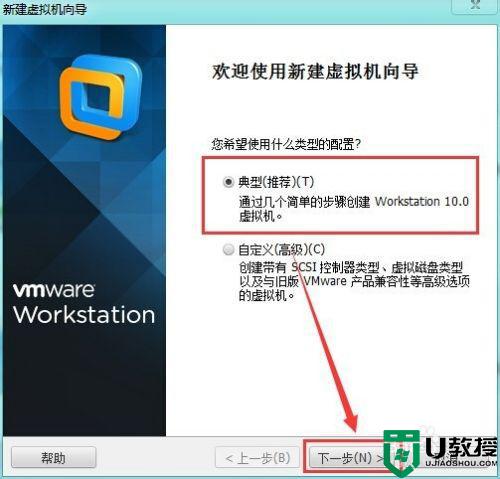
5、在弹出的窗口中,选择“稍后安装操作系统”选项,单击“下一步”。
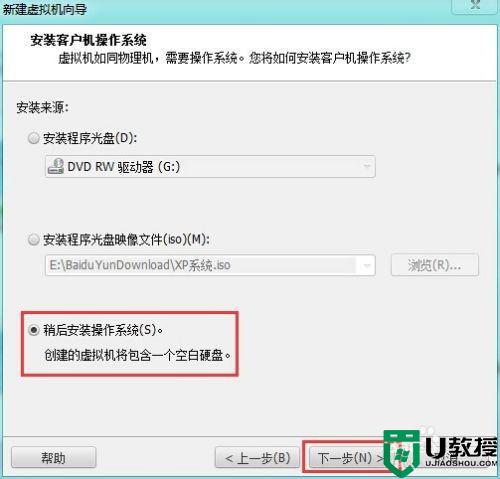
6、选择客户机操作系统。
操作系统,默认选择“microsoftwindows”。版本选择“windows xp professional”。单击“下一步”。
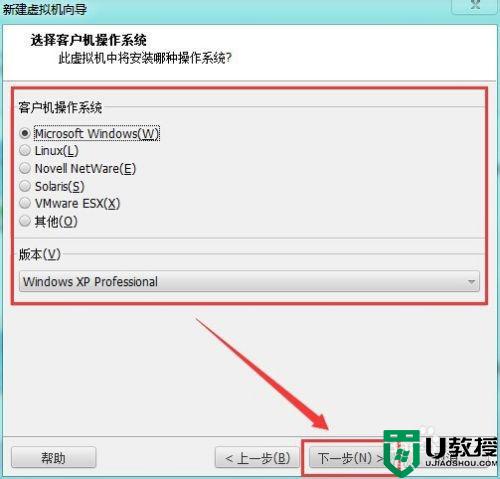
7、命名虚拟机。
虚拟机名称和位置的目录选择可随意更改,只要符合要求,空间足够即可。设置完成,单击“下一步”。
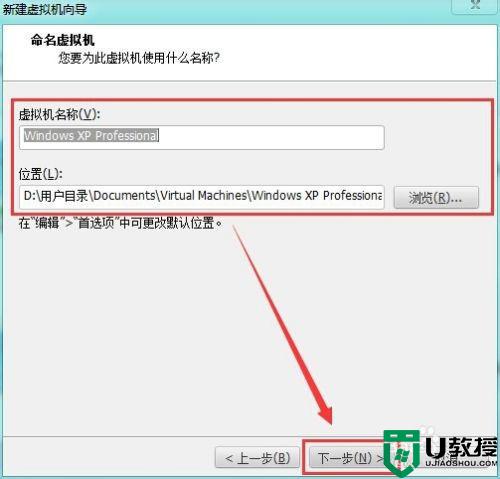
8、指定磁盘容量。
没有任何要求,根据需求更改磁盘大小。然后单击“下一步”。
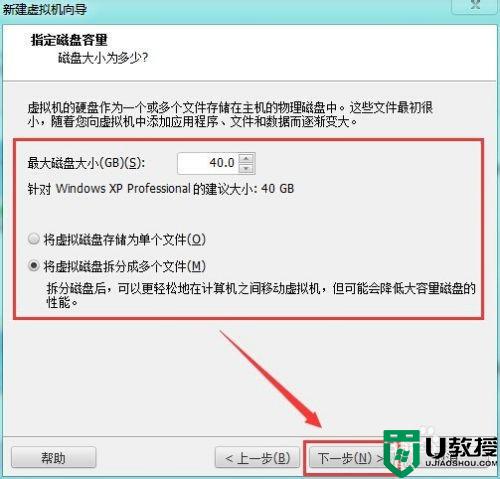
9、虚拟机的虚拟硬件的信息,确认无误,点击完成。
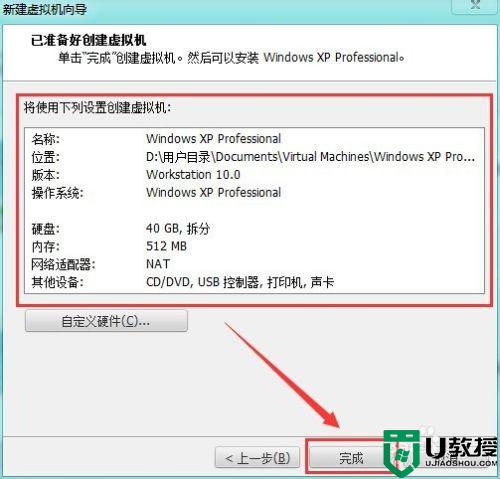
10、点击设备中的“CD/DVD”选项,勾选“启动时连接”,选择你下载的系统iso镜像,(这里选择的是XP。)点击“确定”。
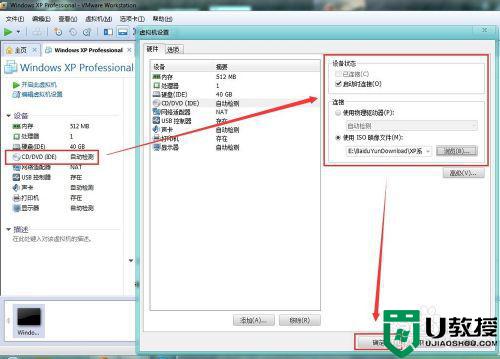
11、点击开启此虚拟机。
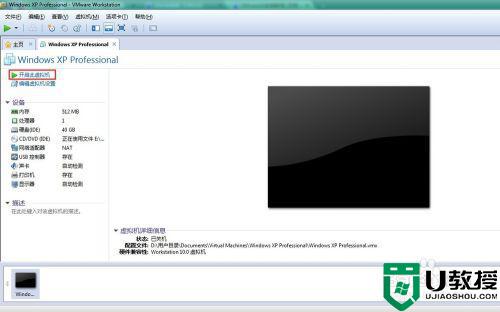
12、进入系统安装界面,选择“运行Winpe微型系统”。
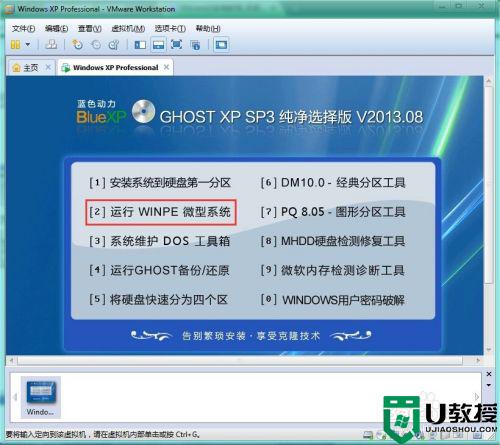
13、点击桌面“大硬盘分区工具”工具,设定好空间大小,点击“开始分区”按钮。

14、分区完成后,点击桌面的“恢复XP到C盘”工具。
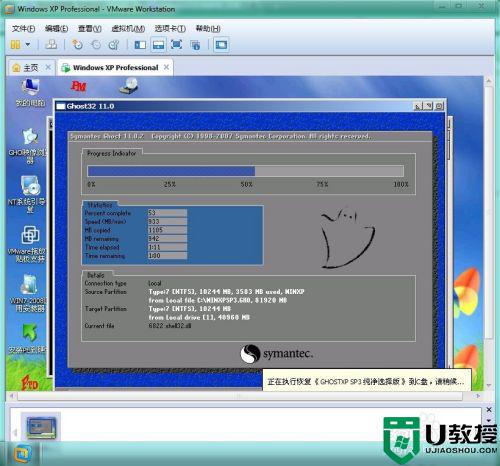
15、Win7系统VMware Workstation虚拟机的安装完成。
在win7系统下成功安装xp系统。
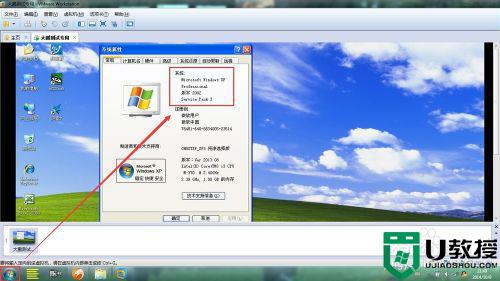
以上就是小编教大家的win7版安装vmware workstation详细步骤了,还有不清楚的用户就可以参考一下小编的步骤进行操作,希望能够对大家有所帮助。