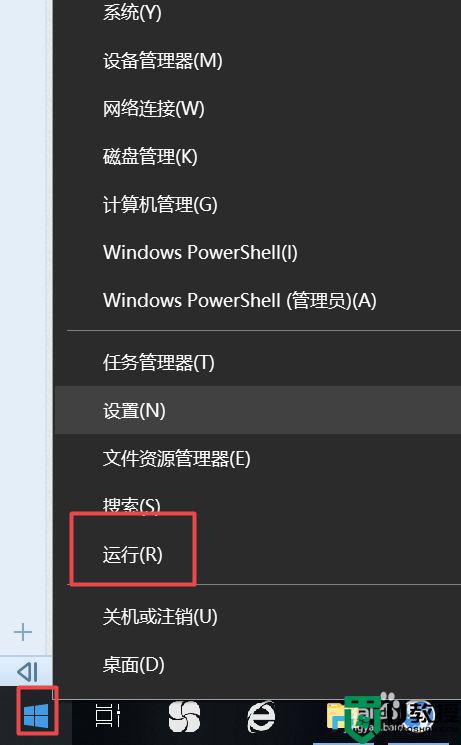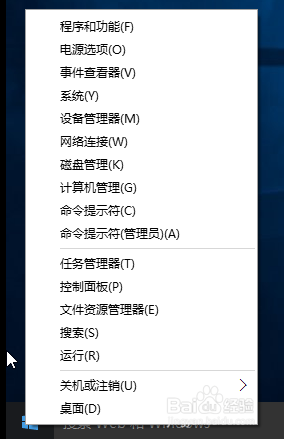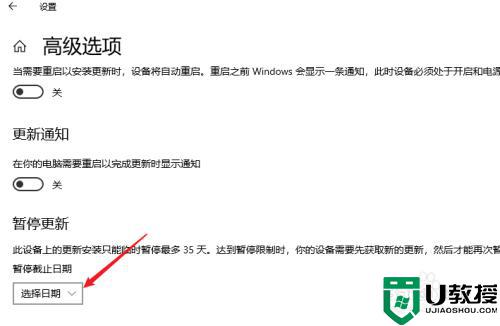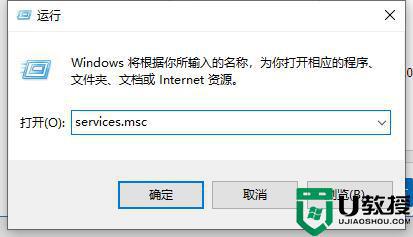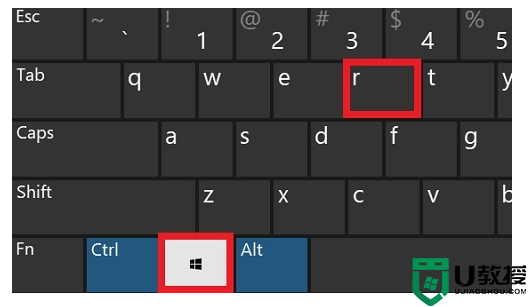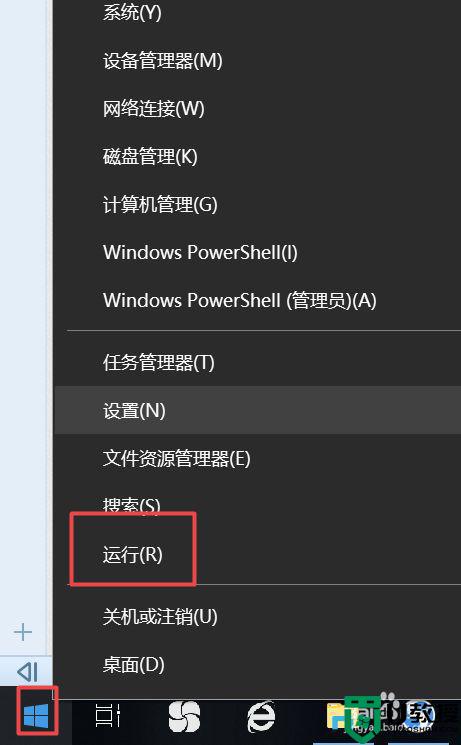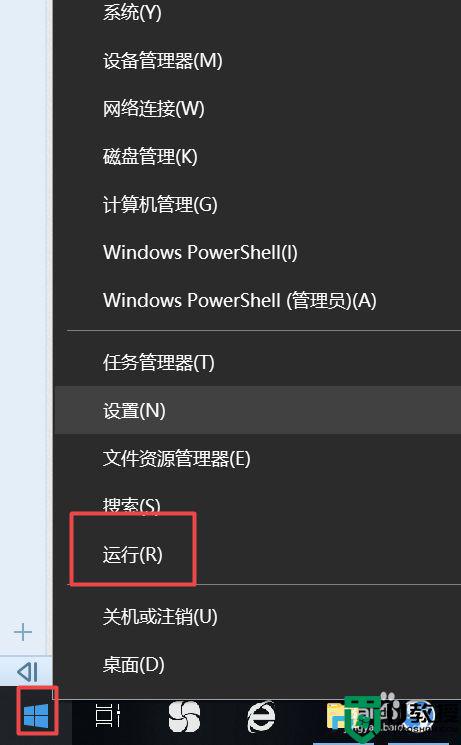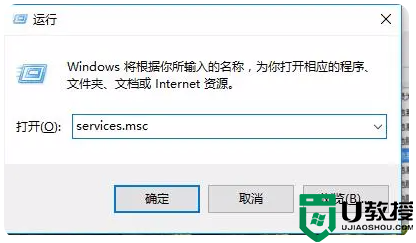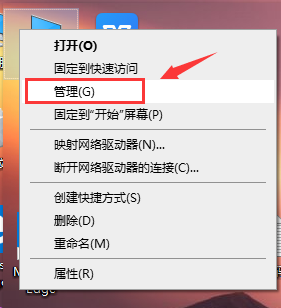windows10禁止自动更新怎么设置 怎样永久禁止win10自动更新
我们日常使用的win10系统每隔一段时间总是需要自动更新,这样也是有效修复系统中存在的一些问题,不过同样的也容易出现新的故障,对此有些用户就想要对win10系统的自动更新进行禁用,那么怎样永久禁止win10自动更新呢?这里小编就来告诉大家windows10禁止自动更新设置方法。
推荐下载:windows10官方下载
具体方法:
第一种方法
1、我们右击电脑左下角的微软按钮,弹出的界面,我们点击运行;
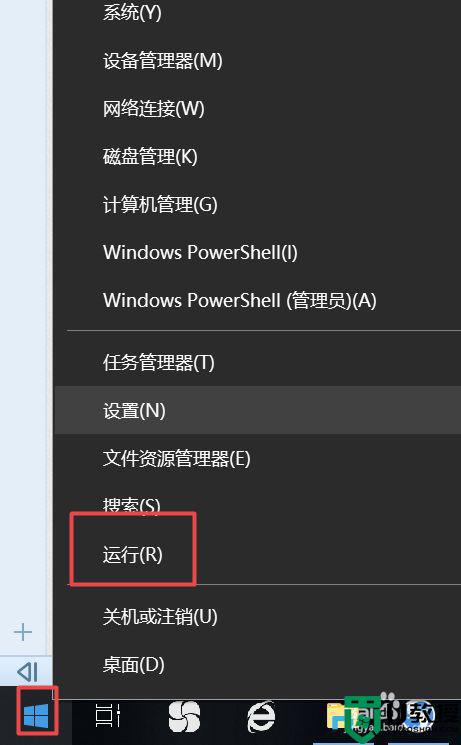
2、弹出的运行中,我们输入services.msc,之后点击确定;
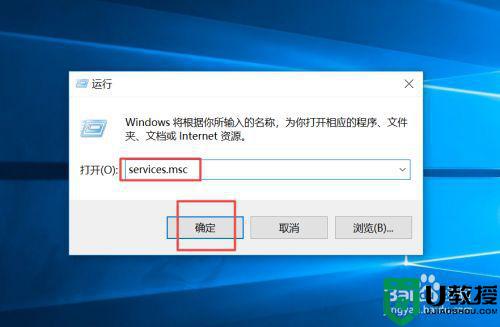
3、弹出的界面,我们双击Windows Update;
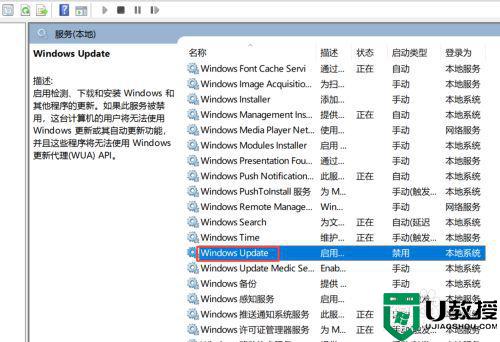
4、弹出的界面,我们将启用状态改为禁用,之后点击确定即可。
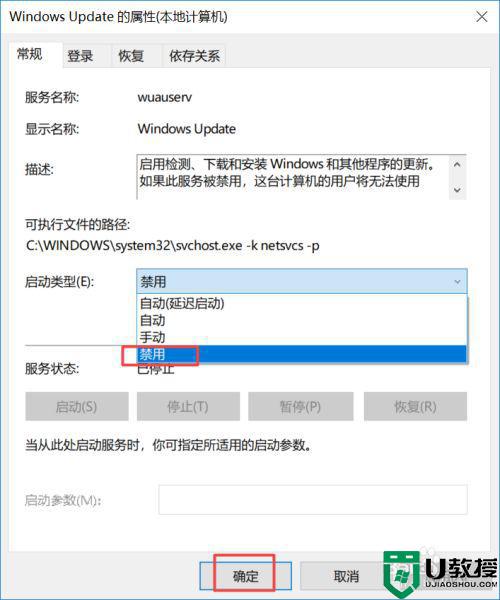
第二种方法
1、我们点击电脑左下角的微软按钮,弹出的界面,我们点击设置;
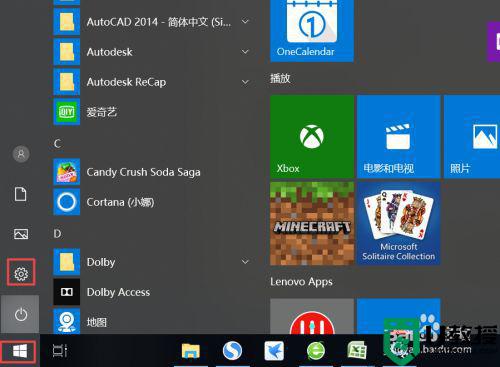
2、弹出的界面,我们点击更新和安全;
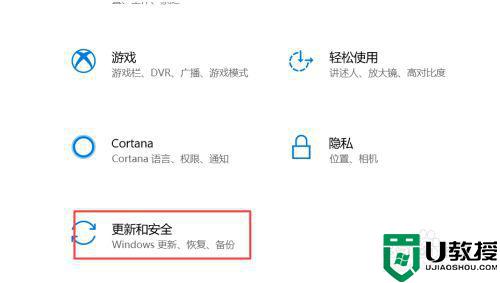
3、弹出的界面,我们Windows更新,然后点击高级选项;
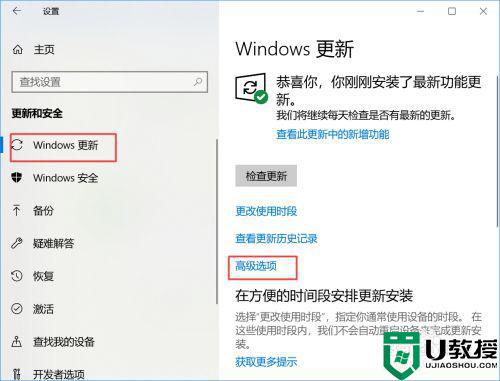
4、在高级选项中,我们将自动更新关闭即可。
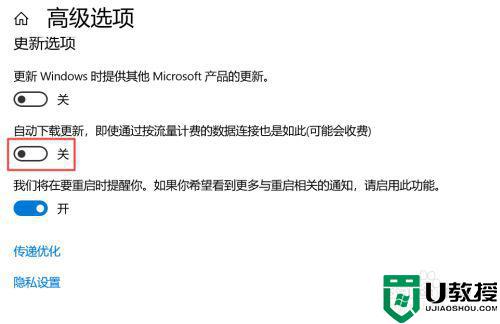
第三种方法
1、还是在刚刚的那个高级选项中,我们点击传递优化;

2、然后我们点击高级选项;
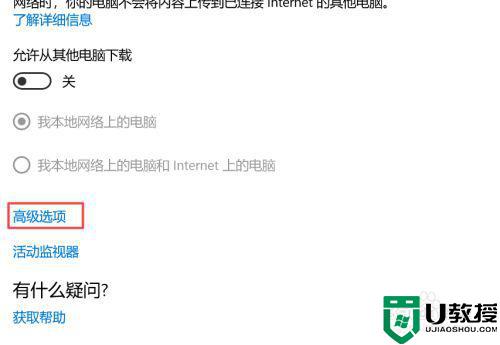
3、之后我们看到下载设置和上传设置,我们将滑动按钮全部滑到最左边;
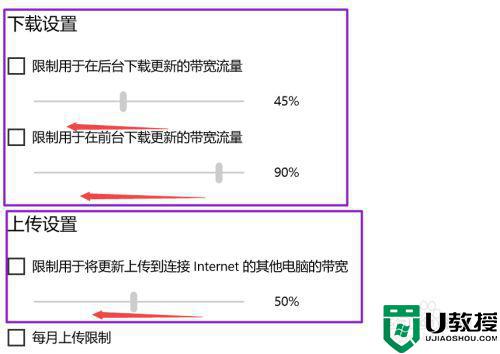
4、滑动到位后,基本就控制了下载和上传,这样就可以避免升级了。
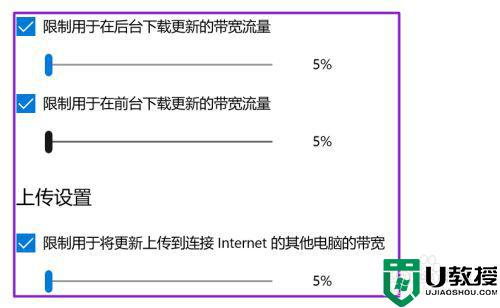
上述就是小编给大家带来的windows10禁止自动更新设置方法了,还有不清楚的用户就可以参考一下小编的步骤进行操作,希望能够对大家有所帮助。